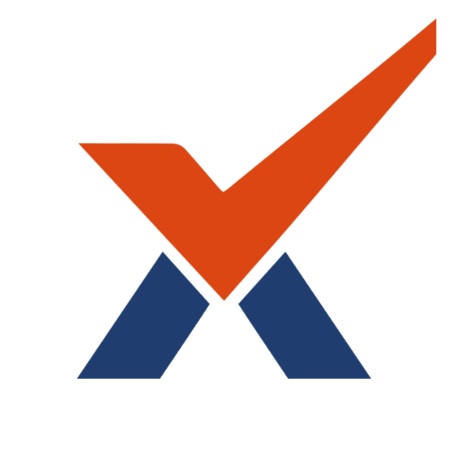Assignment Submission
What options are there for submitting work in Radix LMS?
The standard ways students can submit assignments are:
File submissions (students submit a file for assessment)
Online text (students can type their responses directly in Radix)
Submission comments (if enabled)
How do students submit their assignments?
The first page students will see when they click on the assignment activity link from the course page will display the assignment name, description, and submission status. The first time a student views the assignment it will look like this:
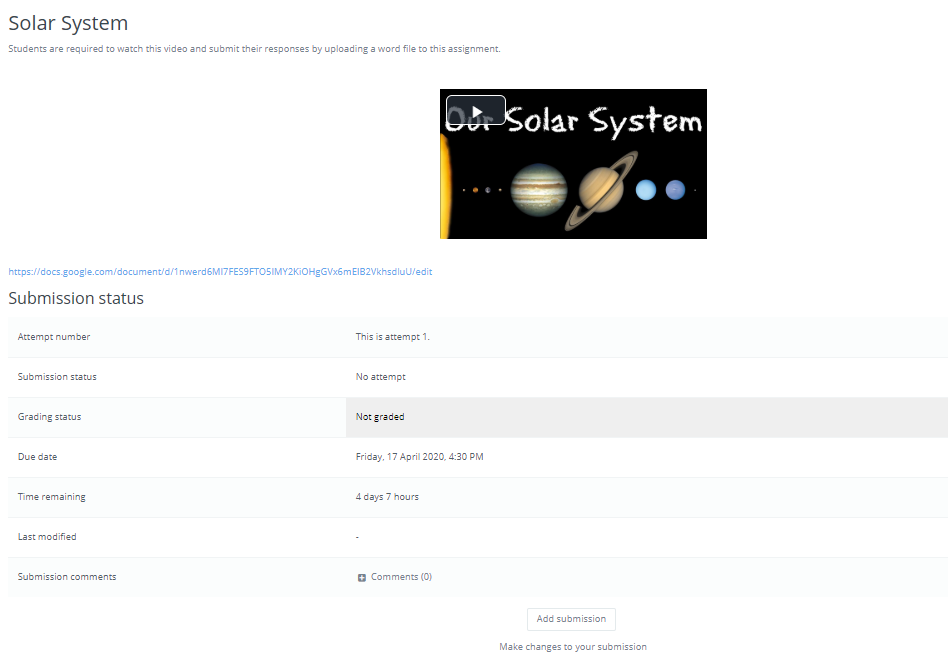 Student view of the assignment |
The submission status section includes:
Submission status
Grading status
Due date
Time Remaining
Last modified
Submission details
As they progress through the assignment the Submission status and Grading status will update and the Last modified date will appear.
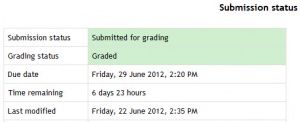 Example of a submitted and graded assignment |
If the student uploaded a file that the teacher has annotated, this will be made available in the feedback section. The student can search through the document and filter specific comments.
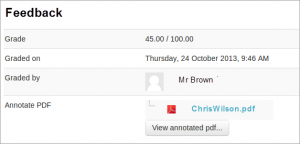 Student view of graded pdf file | 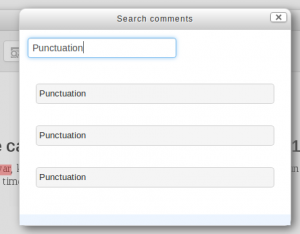 Searching and filtering comments in annotated pdf |
Submission statuses include:
Nothing submitted for this assignment
Draft (not submitted)
Submitted for grading
Grading statuses include:
Not graded
Graded
File submission
To submit a file submission, students complete the following steps:
Click the ‘Add submission’ button to bring up the file upload page.
Upload the relevant file into the submission. They are able to ‘drag and drop’ the file into the submission box.
Click “Save Changes”
There should now be a Last modified date and the file(s) uploaded will also be displayed. Depending on how the assignment is set up the status will either read ‘Submitted for grading’ - in which case no further action is a need, or ‘Draft (not submitted)’.
If changes are required, click on ‘Edit my submission’.
Once ready to submit, click ‘Submit assignment’.
Note that once the assignment is 'submitted’ no further changes are allowed.
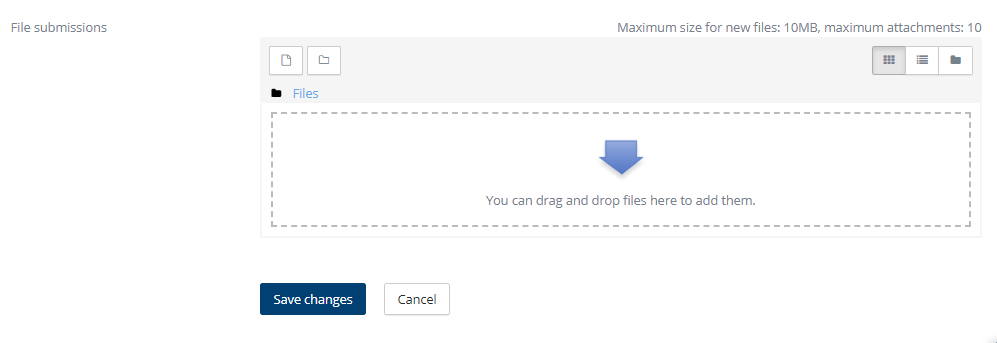 Student view when adding a submission | 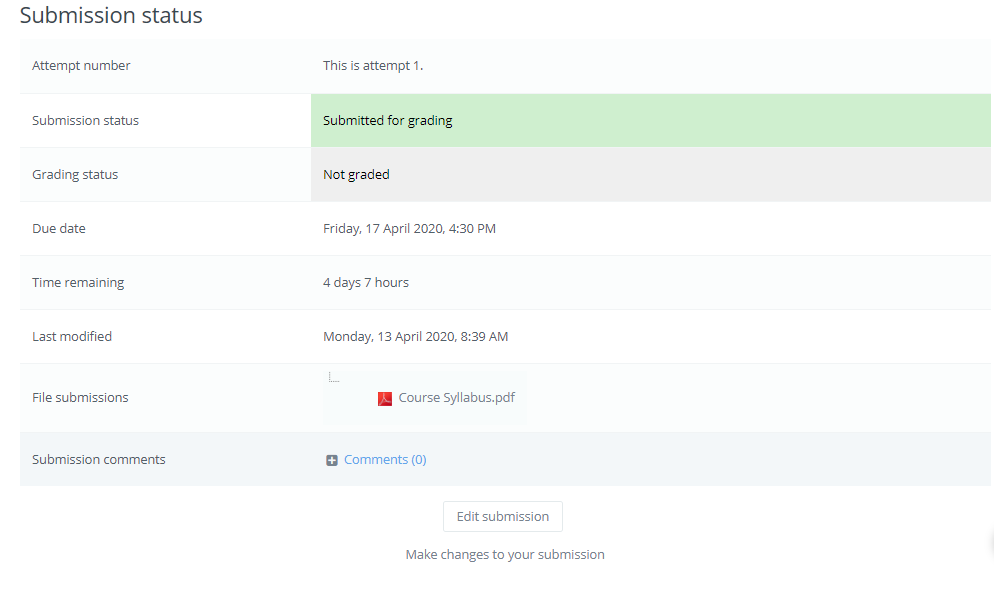 Student view once file is uploaded | 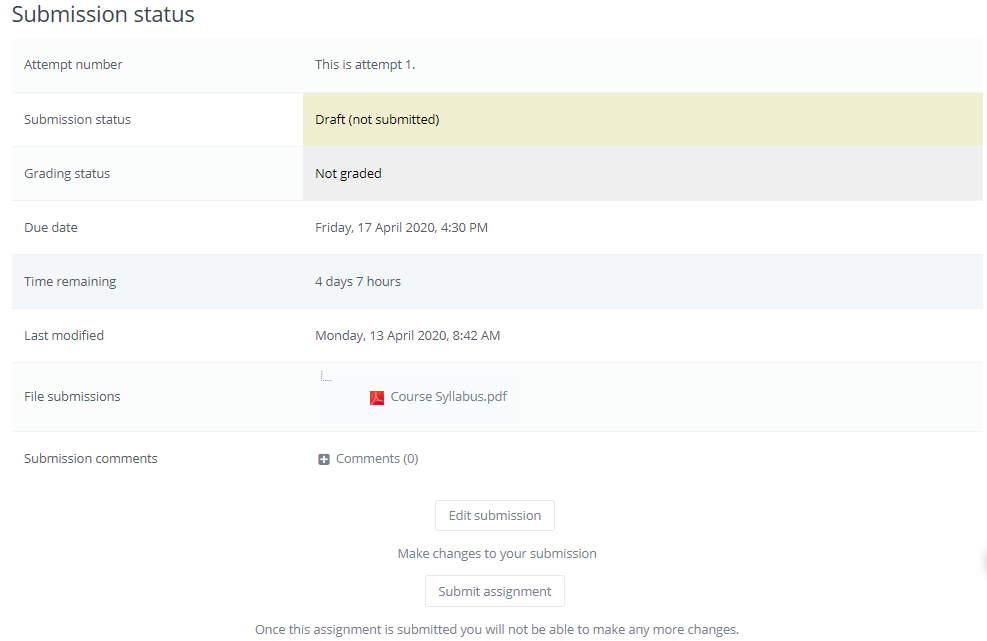 Student view when submitting assignment |
Note: Depending on how the assignment is set up students may see both a file submission page and an online text editor.
Access controlled links
If the administrator has enabled this feature for either the Google Drive repository or the OneDrive repository then students can upload a file as an 'access controlled link' from either of these repositories. The file is then copied to the site account and the student is no longer able to edit it. The student retains the original file in their own Google Drive or OneDrive. The teacher is given permission to edit the file for grading purposes, and the student is sent a copy of the edited file.
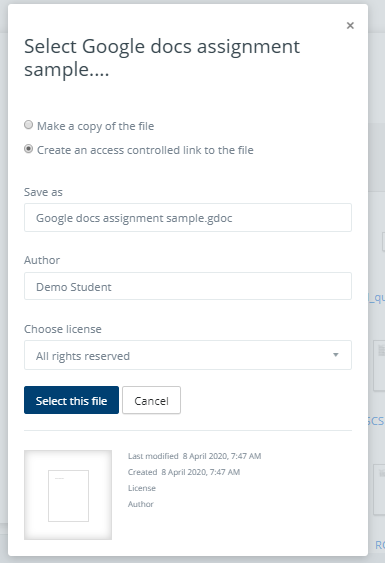
The student submits an access-controlled link
Online text
To submit online text, students complete the following steps:
Click the ‘Add submission’ button to bring up the online text editor page.
Type the relevant text into the text editor, or paste it from a previously written file.
Click ‘Save Changes.
There should now be a Last modified date and the first 100 characters entered will also be displayed. Depending on how the assignment is setup the status will either read ‘Submitted for grading’ - in which case no further action is need, or ‘Draft (not submitted)’.
If changes are required, click on ‘Edit my submission’.
Once ready to submit, click ‘Submit assignment’.
Note that once the assignment is 'submitted’ no further changes are allowed.
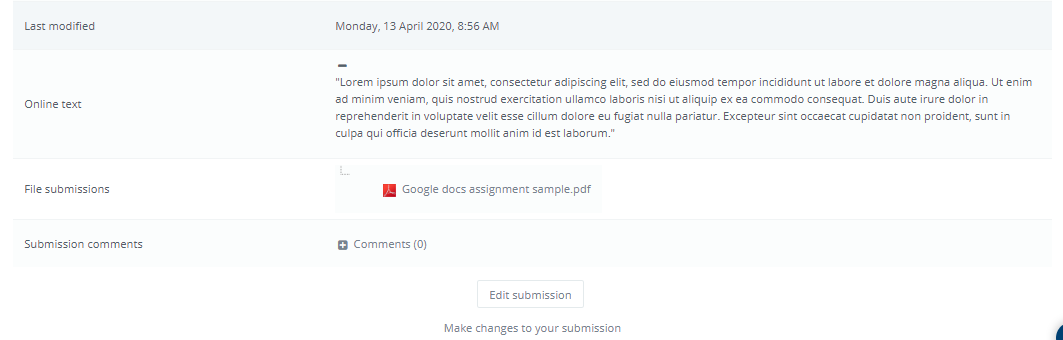 Online text entered | 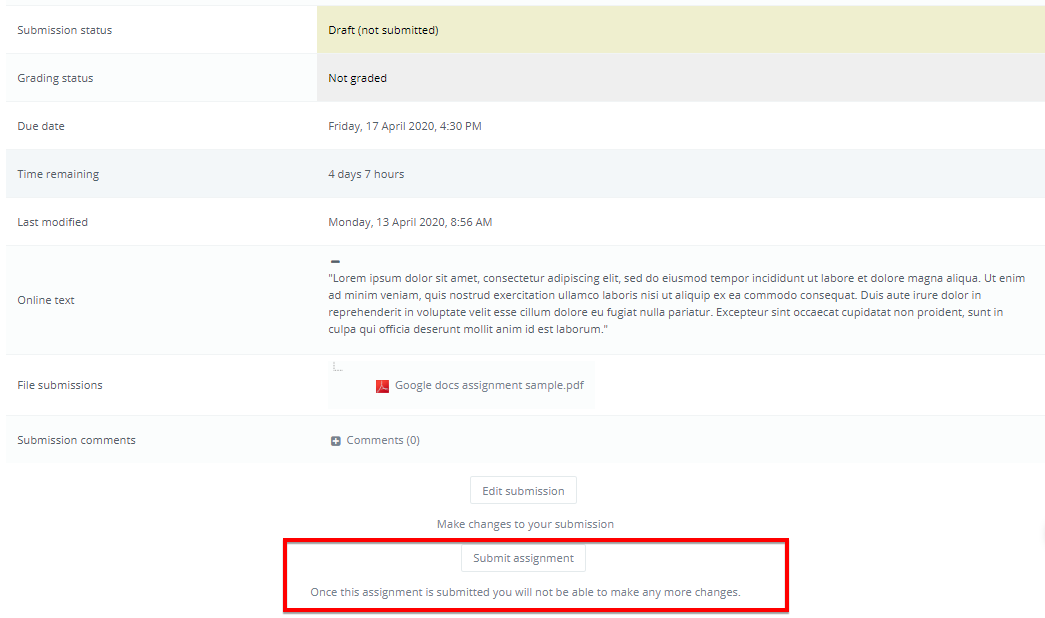 Submitting assignment |
Voice and video recording submissions
Students can make a voice or video recording and insert it into their text submissions. To do that, they will need to expand the icons area by clicking on the down arrow shown below. Once expanded, the voice and video recording options will appear.
The voice recording steps below are the same as the video recording. The recording can be submitted along with the text entered into the text box. Each recording can be a maximum of 5 minutes long.
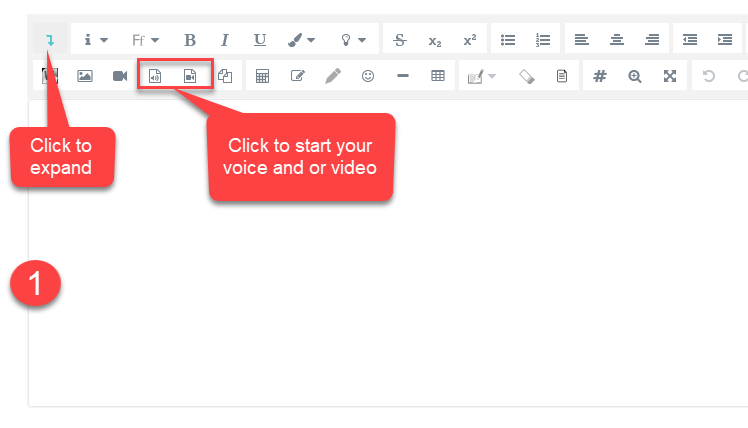 | 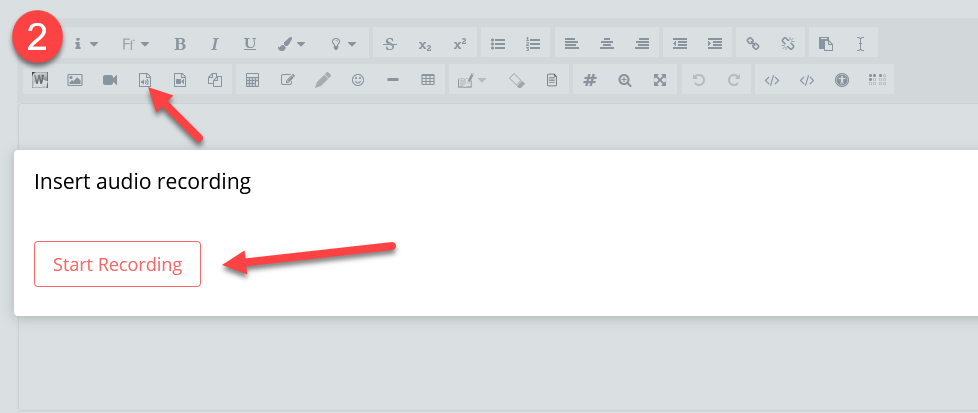 | 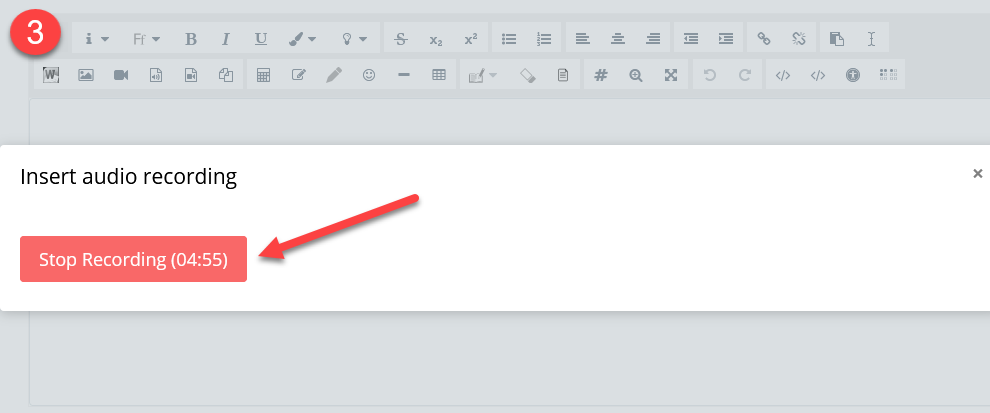 |
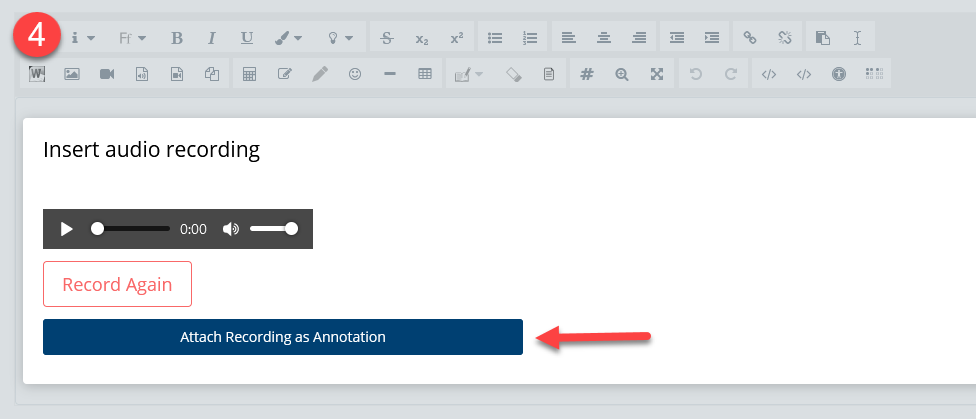 | 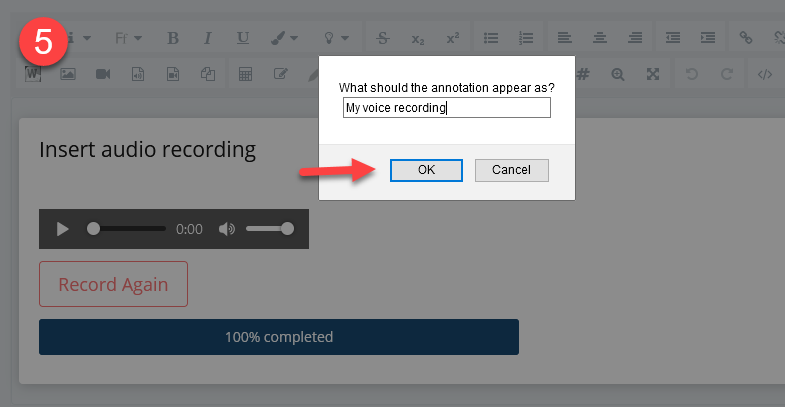 | 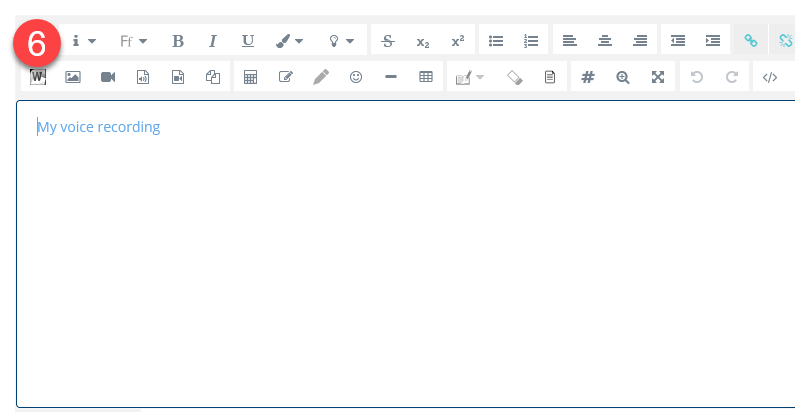 |
Submission comments
Depending on how the assignment has been set up, there may be a section where students can leave submission comments.
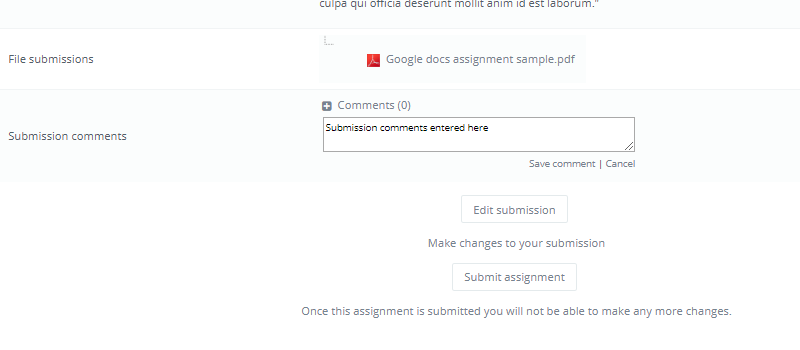 Student comments |
Submit work via google docs/drive
Step 1: If your teacher provided you with a google docs link or office 365 online document link, you must first copy the document to your account: Once the students click on the online document link, they can log in with their own Google or Microsoft account and make a copy of the document to start working on it.
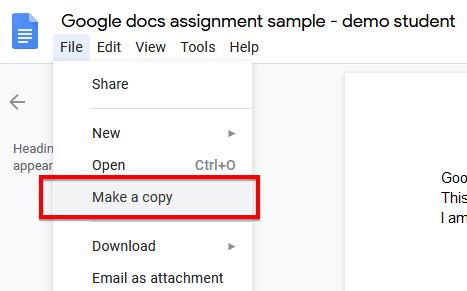 Copy Google Docs to your account | 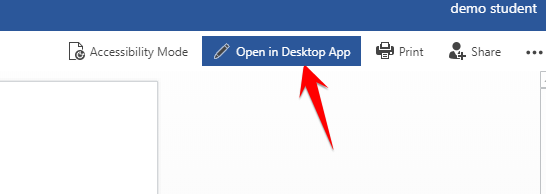 Open the shared online word document in Desktop App to edit and save back to your onedrive. |
Step 2: Your work on google docs/online word will be saved into your google drive/OneDrive as well.
Step 3: Go to your assignment and click on submit an assignment

Step 4: On the file submission box, click inside the dotted lined box to open the file picker.
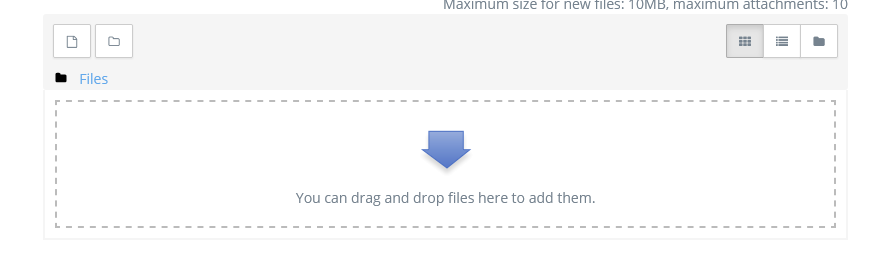
Step 5: On the file picker window, select "Google Drive" or "OneDrive" (these names may be named differently by your school) repository and click the "Login to your account" button. If you do not see the "Google Drive", "OneDrive" or "Office 365" options in the repository list, please contact your school administrator.
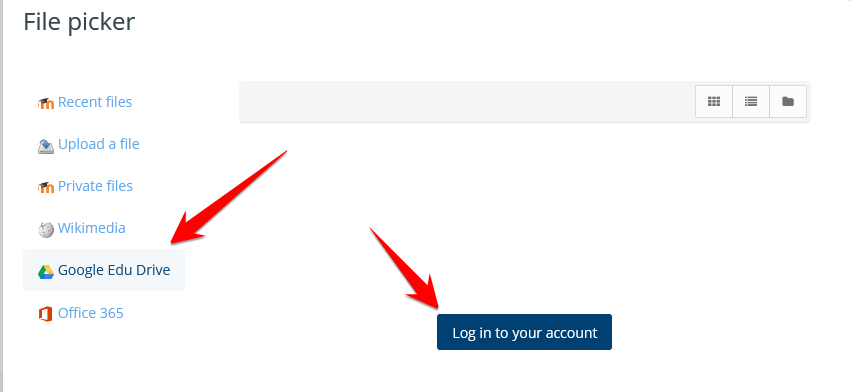
Step 6: Once you are successfully logged in, you will be able to see all the documents/files that are saved in your google drive. Select your assignment and "make a copy of the file" on the next screen. Click "select file". This will upload your document to the assignment as a pdf document.
Step 7: Click "save changes" to submit your work. You can edit your submission before the due date or before all the allowed attempts are exhausted.
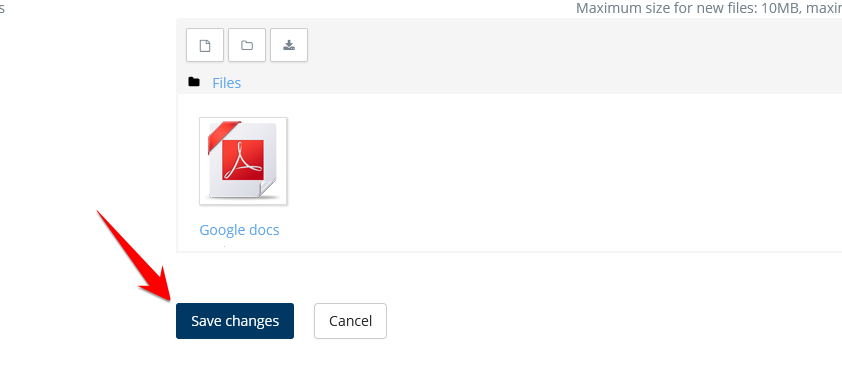
Making submissions via the mobile app
Students can make/change submissions to the assignments via the mobile app. They can attach a file(s) from the device or from a drive on the cloud. They can also take a picture/video of their work and submit it to the assignment. Videos below whos how to submit a picture you take to an assignment.
Android | IOS |