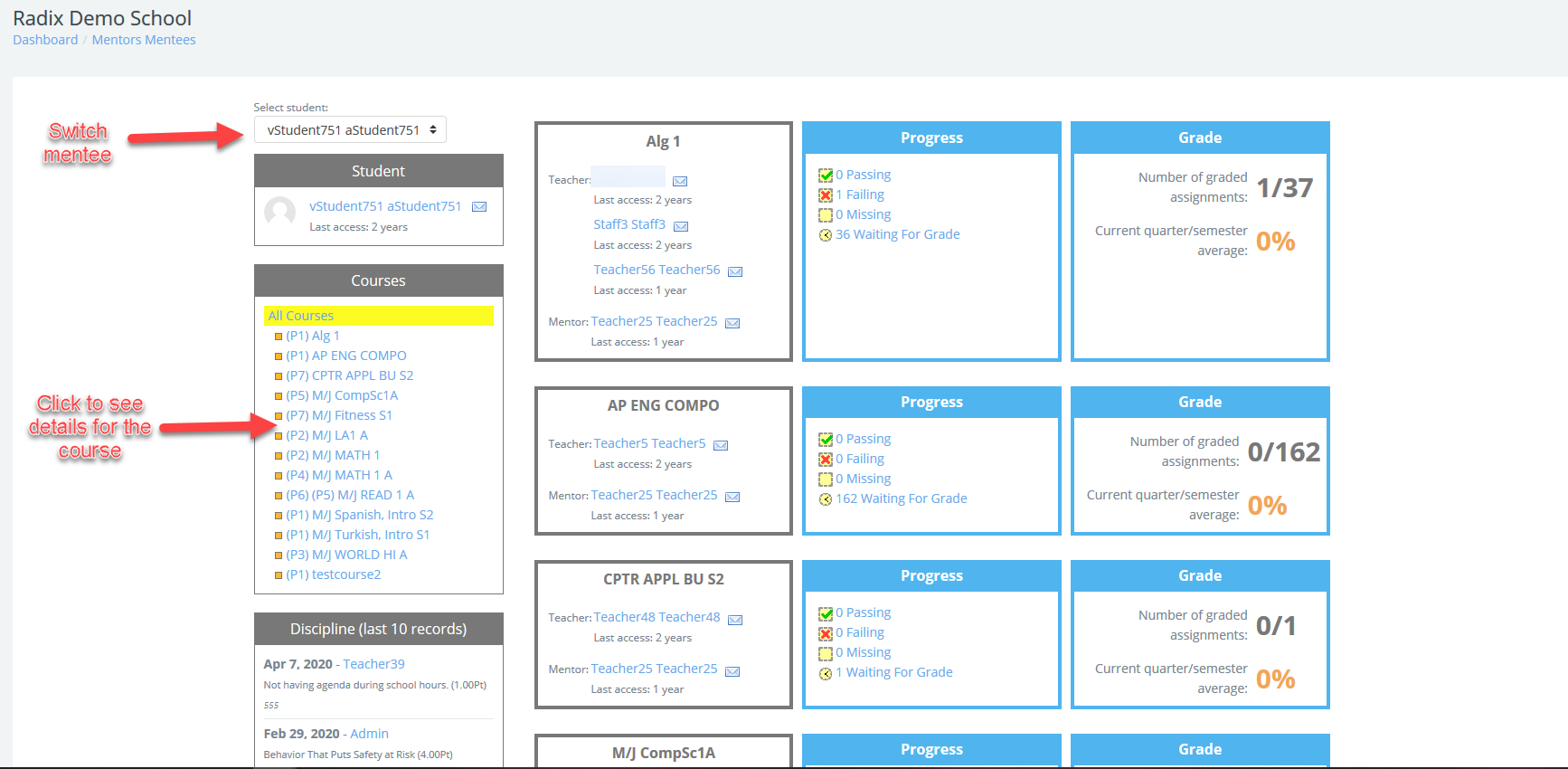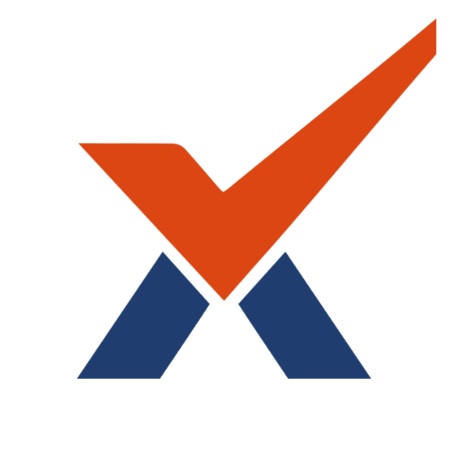Mentors-Mentees
Mentors-Mentees block gives the admins ability to assign mentors to students. Mentors can then access easy-to-read “progress reports” for their mentees. With this block, admins can also create automated notifications that are sent to mentors or mentees based on pre-selected criteria (example: notification is emailed to mentor and mentee if the mentee has not logged in for a number of days).
The block must be enabled on the site and added to the blocks area on the system dashboard. Once this is done, the block and its menus will be visible on the section where all the blocks appear. If this area is hidden, click on the hide arrow to unhide. 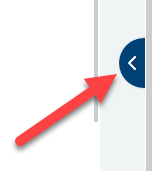
To manage mentors and mentees, click on the "Manage mentors" link on the block.
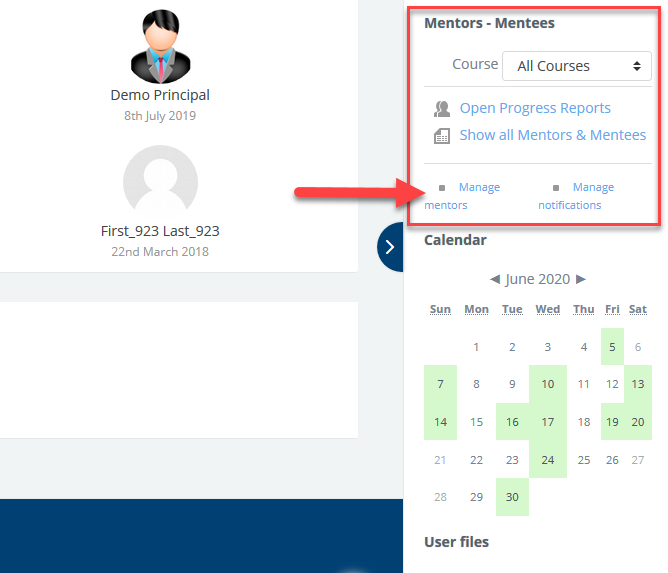
On the next screen, you will see the list of mentors and mentees along with the list of students. If your mentor list is empty, that means you do not have any faculty/staff who is assigned a mentor role. You can assign mentor roles to the staff by clicking on the "Manage Mentor Roles" button or while you are creating staff roles via School > Users > Staff menu.
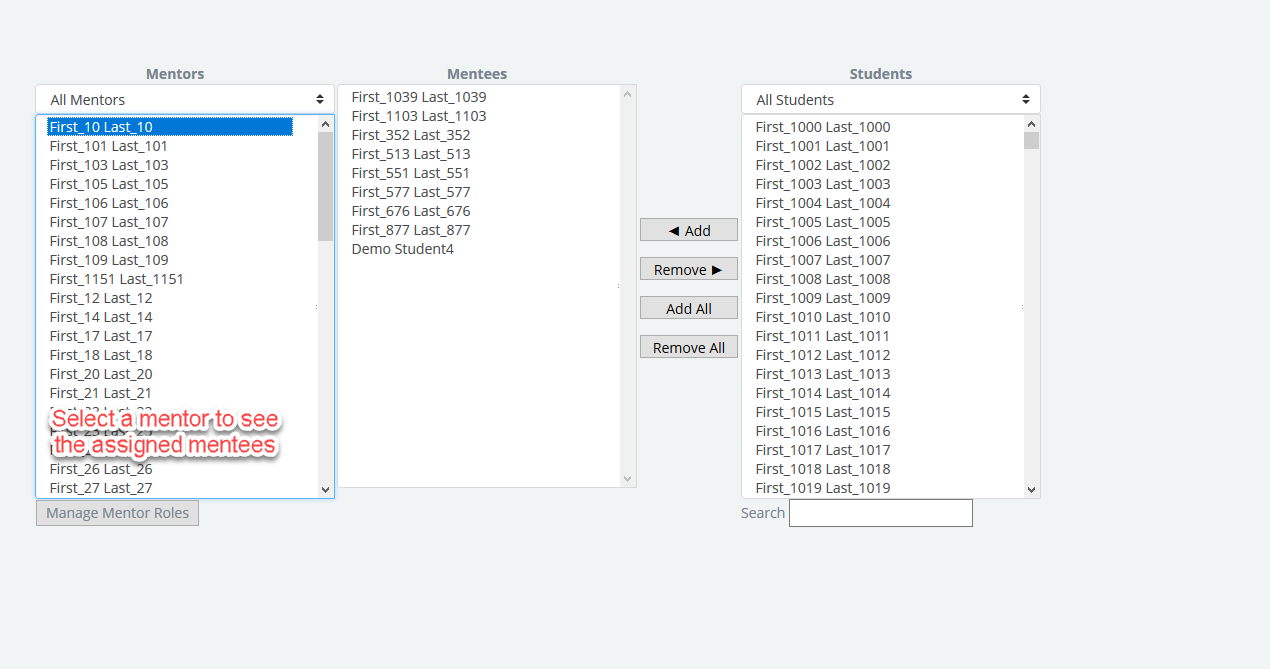
To assign or see the list of mentees assigned to a mentor, click on the name of a mentor. Selected mentor's mentees will appear in the middle window. To assign more students as mentors of the selected mentee, select the available students on the right and click on "Add". You may select multiple students while holding down "Ctrl" (Command on mac) button on your keyboard. To remove a mentee from the list, select the mentee in the middle and click on "Remove"
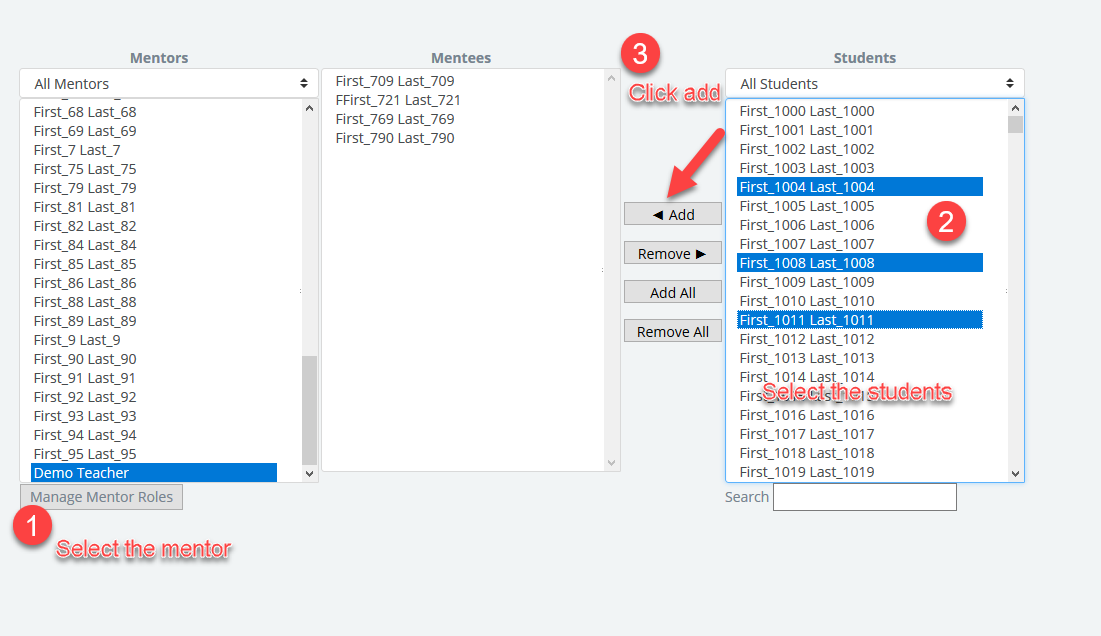
Once mentees added, mentors will wee the list of mentees assigned to them like below.
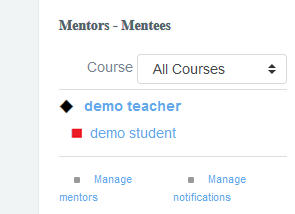
Clicking the student's name will take the mentor to the student's progress page. On this page, you will see the access information, courses enrolled, mentee's academic summary in each course and discipline summary of the last 10 records. Once on this page, the mentor can easily switch between the mentees.
Clicking on the course name will take you to the detailed course progress page for the student.