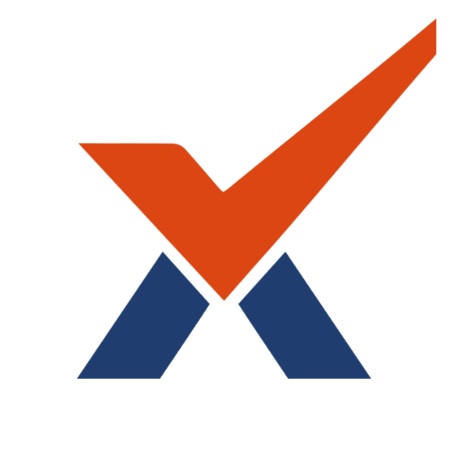Mobile App
Radix LMS mobile app helps increase student and parent engagement. Students can browse course content even when offline. Receive instant notifications of messages, events, and grades via push notifications. Students can upload images, audio, videos, and other files to their repository or assignments. Parents and students can message the teachers on the go. Students can easily submit assignments, access forums, and take quizzes on any Android or IOS devices.
To download the Radix LMS Mobile app, search for "Radix Mobile" on the App/Play Store or go to our website and click on the icon of your device's operating system. You can also download the app by clicking on the banner that pops up when you access your school's Radix site via your mobile device.
Students can only interact with the activities in the Radix mobile app if they log in using their student accounts such as submitting assignments, taking quizzes, participating in forum discussions, etc.
Login to the Radix Mobile App
Once you download and tap the app, you are first asked to find your school or type in your school's Radix LMS site URL.
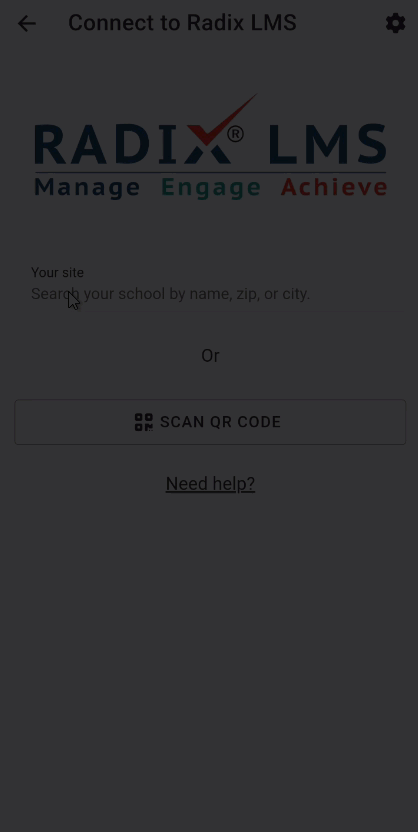 | Radix Mobile app site search screen. On this screen, you can search your school by name, city, zip, or short name (e.g. FSU). Once you start typing, it should find the schools. Tap on your school name to go to the login screen. If you can not find your school with a search, you can still enter the full URL of the Radix LMS site of your school. Please remember that the Radix URL is not the school's web address.
|
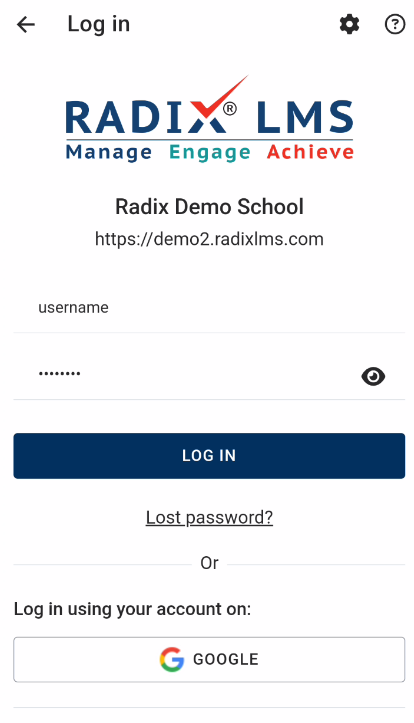 | Once your site address is verified, you should see your school's name and site URL below the Radix logo. Please make sure this is your school before proceeding to enter your credentials. If you are a student, you can use your username and password provided by your school to log in to the app. |
Parents are required to sign-up for an account and add students via browser before proceeding to login to the mobile app. Please contact your school and request the instructions to sign-up for an account and add your child.
Navigating the app
Once logged in, the first page you land on is the dashboard where you will see the snapshot of the assignment statuses, course term averages, and attendance summary. (Discipline and report cards will be added to the app dashboard too). Tapping on the numbers in the circles or a course on the dashboard will take you to the details of it.
Tap on your profile image to access the user menu and switch between your students (for parents who have multiple students at the same school) or between schools.
If you do not see the attendance section on the dashboard, that means your school is not using the Radix LMS to take attendance. You will have to contact your school to request your child's attendance records.
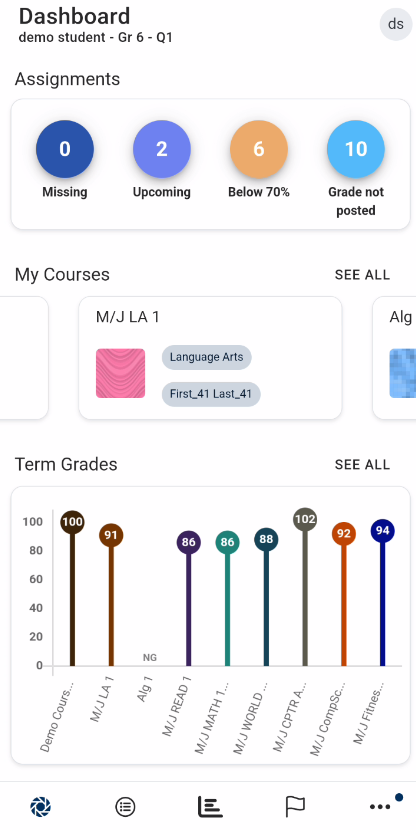
Dashboard
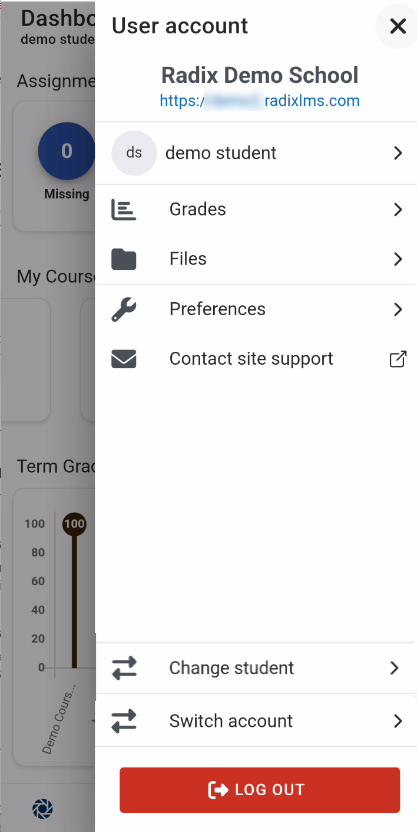
User menu to switch between students or accounts/schools
App Menu
Navigation menu icons are located at the bottom of the screen. Tap the hamburger (three dotted icon) icon at the bottom right to access the remaining menu items. | 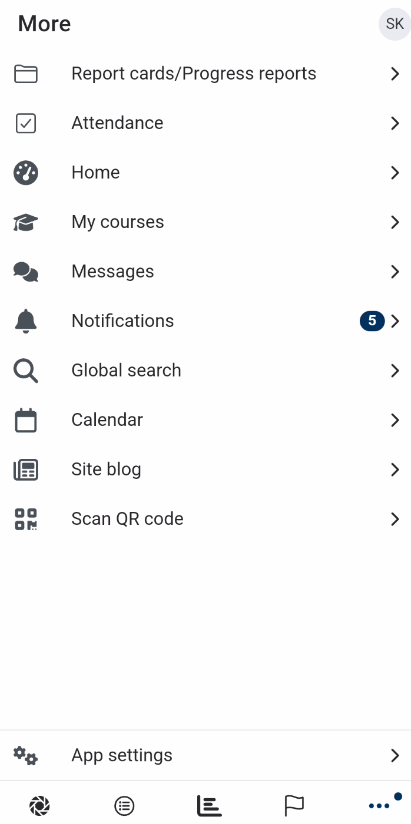 App menu |
Messaging
You can send and receive messages to/from your teachers via the Radix Mobile app if allowed by the school administration. To send messages to your teachers, tap the "grades" icon, and tap the messaging icon next to the teacher name you want to send a message. Messages can be accessed later via the messaging main menu of the app.
Attendance & Behavior
If used by your school, the attendance and behavior snapshots will be available on the student and parent dashboard of the app. Tapping on any of the numbers will take you to detailed information about the current day's attendance or a list of behavior logs. You can also access the behavior and attendance details by tapping on the flag or check icon.
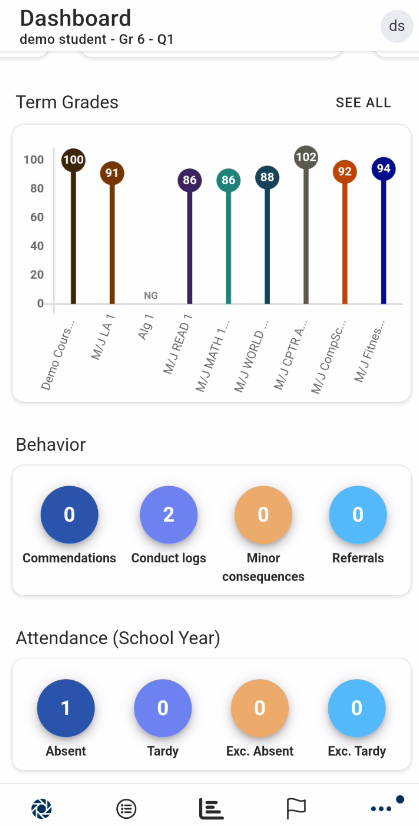
attendance and behavior
Report cards/ Progress reports
To access the students' progress reports via the mobile app:
| 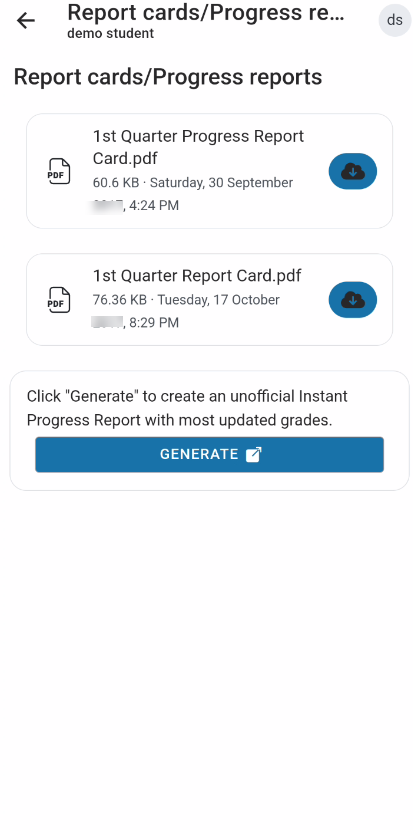 |