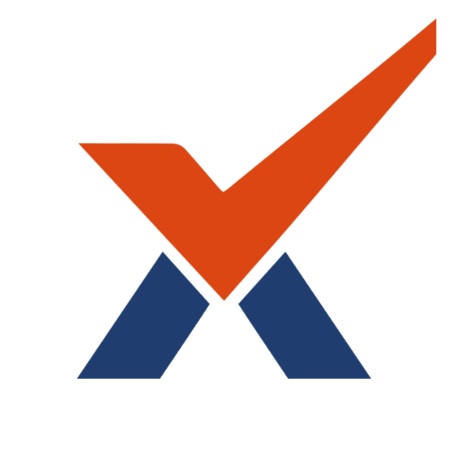Standards-Based Assessments(SBA)
The SBA (Standards-Based Assessment) activity module allows teachers to design and build online or paper based SBAs consisting of a large variety of Question types, including multiple choice, true-false, short answer and drag and drop images and text that are aligned with the state standards. These questions are kept in the Question bank and can be re-used in different SBAs.
This quick guide gets you started, but if you really want to make the most of everything an SBA can do, make sure you study the full SBA settings documentation.
Before you start
- An SBA is made up of two parts: (1) a set up page or 'front cover' where you add the criteria for the SBA, such as grading and time limits, and (2) the questions themselves. The questions are stored separately from your SBA in a course Question bank. This means you can reuse your questions in a later SBA. It also means you could display an empty SBA (a 'front cover' with no questions added) on your course page, so be careful!
- Some people prefer to create their custom SBA questions separately first and then add them to an SBA 'front cover' later. If you would like that, then look at the documentation on Question bank or just read on below until we get there!
Set up the SBA 'front cover'
- In the course where you want your SBA, turn on the editing and from the Activity Chooser, select 'SBA'.
- Give it a name and if desired, a description telling students what the SBA is about.
- If you want, you can now scroll down to the bottom of the page, click 'Save and display' and start adding questions. (Go to the section 'Add your questions' below.)

Default settings for your SBA
If you don't change anything on the SBA setup page (your 'front cover'), then your SBA will work based on the below settings unless modified by school administrators.
- It will not have a time limit and students can take it 3 times, with the recorded grade being their best attempt.
- Each question will be on a different page and they can move freely between previous and later questions.
- Students won't know their score or get feedback until they complete the SBA.
- Each attempt will build on the last
To change some of those settings, read on:
SBA settings
If you expand the sections in the SBA setup page and click the ? icon and the 'Show more' links, you can explore alternative settings for your SBA. Here are some popular settings:
Time limit - if you only want to allow students a limited amount of time from when they start until they must have finished. If, instead you want students to finish by a certain date and time, set the Close the SBA setting.
How questions behave -Interactive with multiple tries -instead of the SBA being like a test where students only see their results at the end, this setting allows them to get immediate feedback for each question and keep trying. (Good for formative assessment.) Learn more about Question behaviors.
Overall feedback -completing this will give your students customized feedback according to what grade range they obtained.
Add your questions
So you have completed the SBA set up page and clicked 'Save and display:
1. Click the button 'Edit SBA'
2. Click 'Add' on the right and then click '+ a new question'. (If you already made questions in the question bank, then click '+ from question bank' or if you wish to add a question randomly picked from a category of questions, click '+ a random question'.).
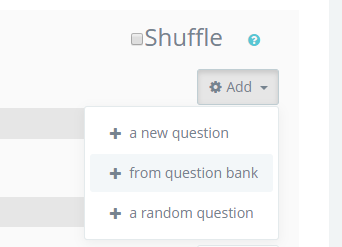
3. Choose the type of question you want to add and then click 'Add' at the bottom:
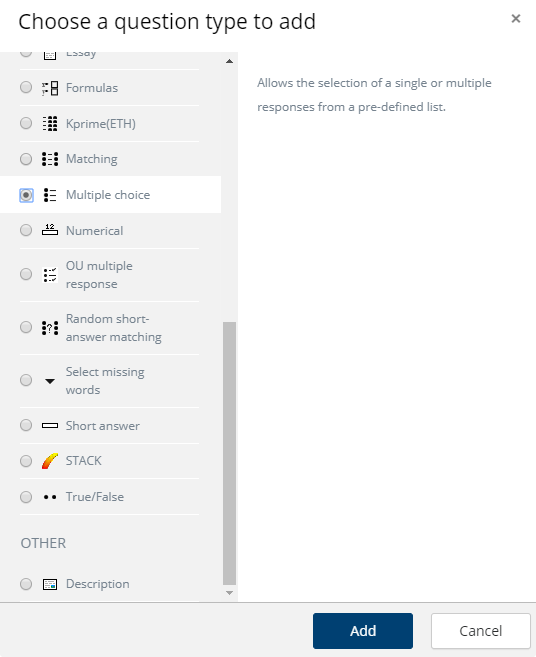
4. Add your question. Note that students won't see the question name; it is for your records only.
5. Click 'Save changes' when you have made your question.
6. Repeat steps 2- 5 for as many questions as you need.
7. If you want to,change the maximum grade for your SBA to reflect the number of questions.
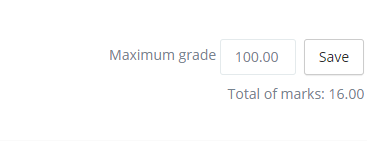
Getting your SBA ready for students
Once you have added all the questions you need, your SBA is ready for students and will already be visible on the page (unless you hid it while you were setting it up.)
It is a good idea to preview your SBA by clicking in the quick menu SBA > Preview.
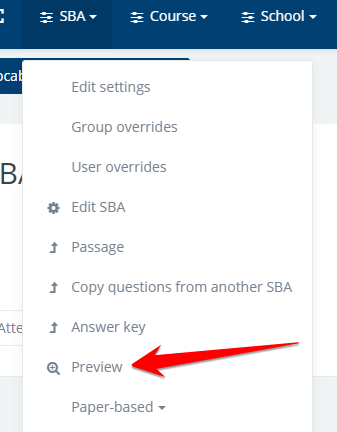
Viewing SBA results
To see the grades once students have done your SBA, you can either:
- click the SBA itself and then the link 'Attempts =' (where the number is the number of attempts) - or -
- click the SBA and then from the SBA dropdown > SBA administration, expand 'Results' and select the analysis you need.
- if this was a benchmark assessment administered by school, you can see the standards based analysis from the School drop-down > Benchmark Assessment