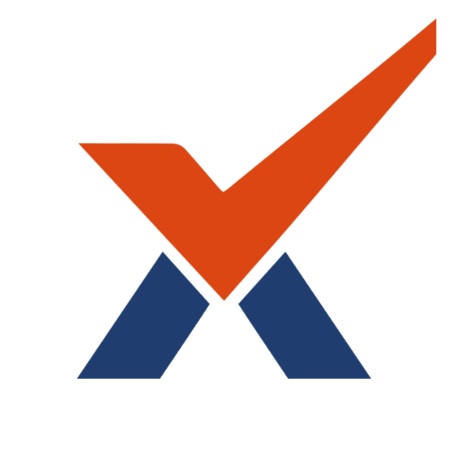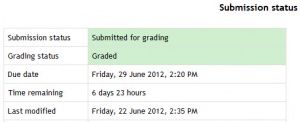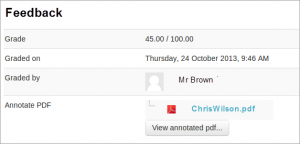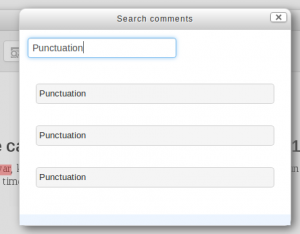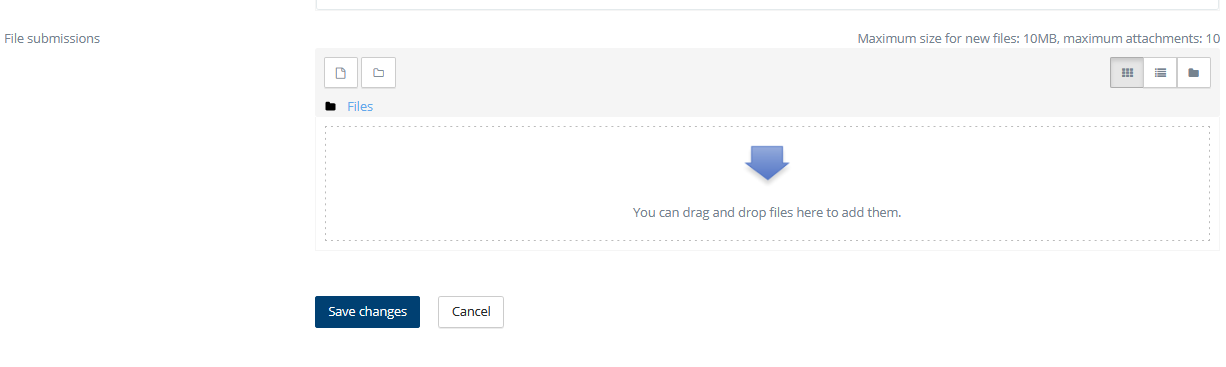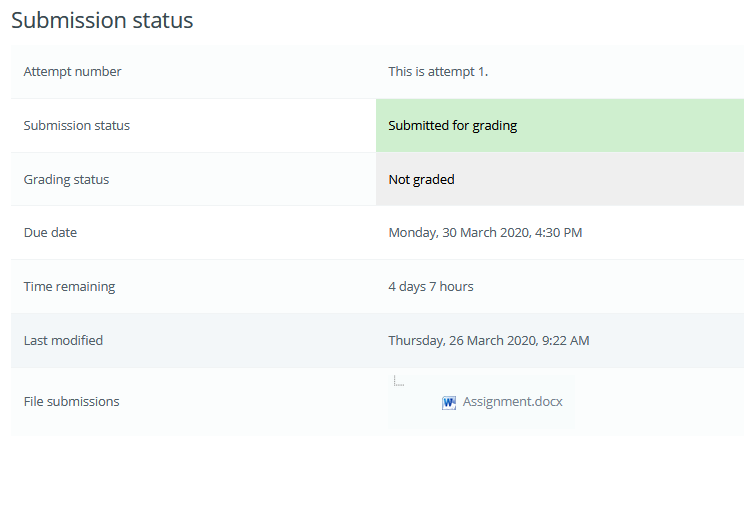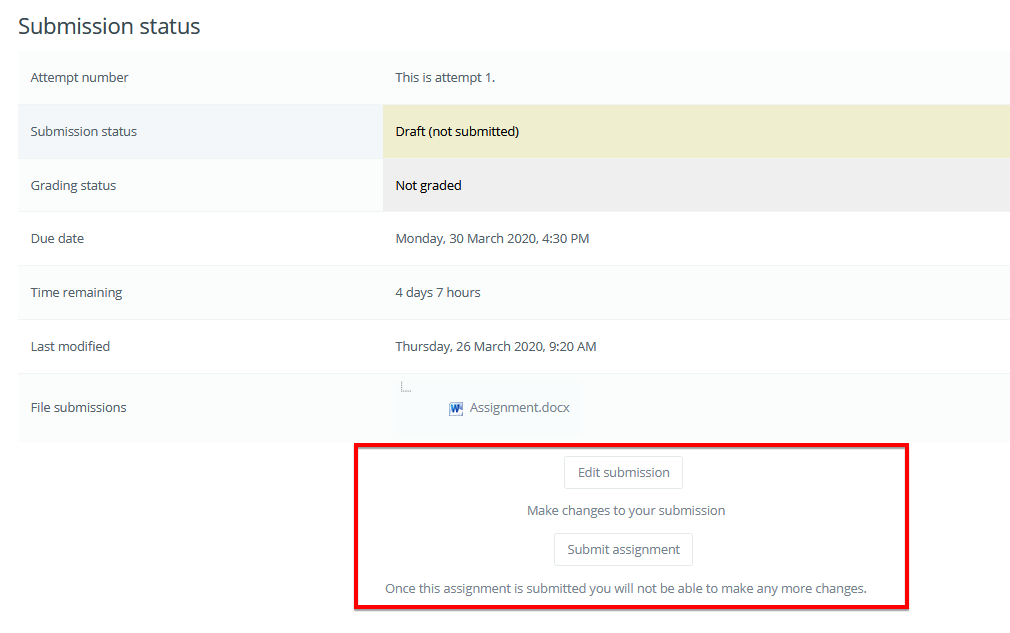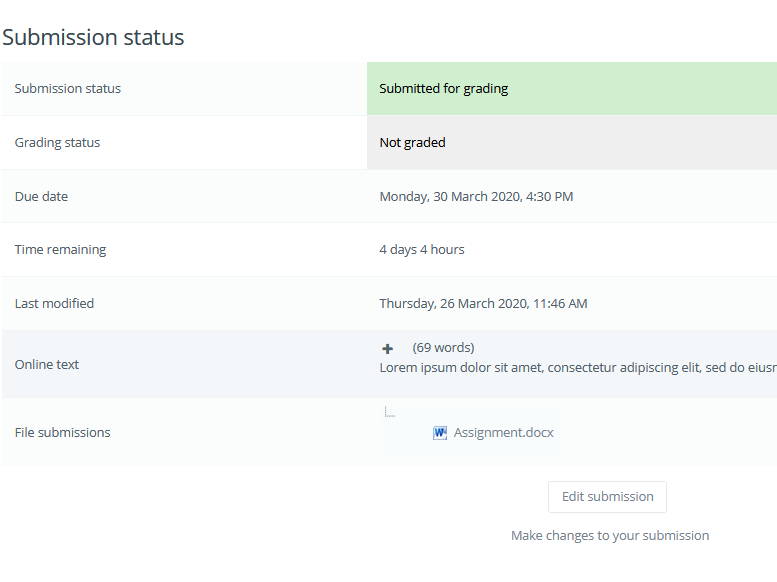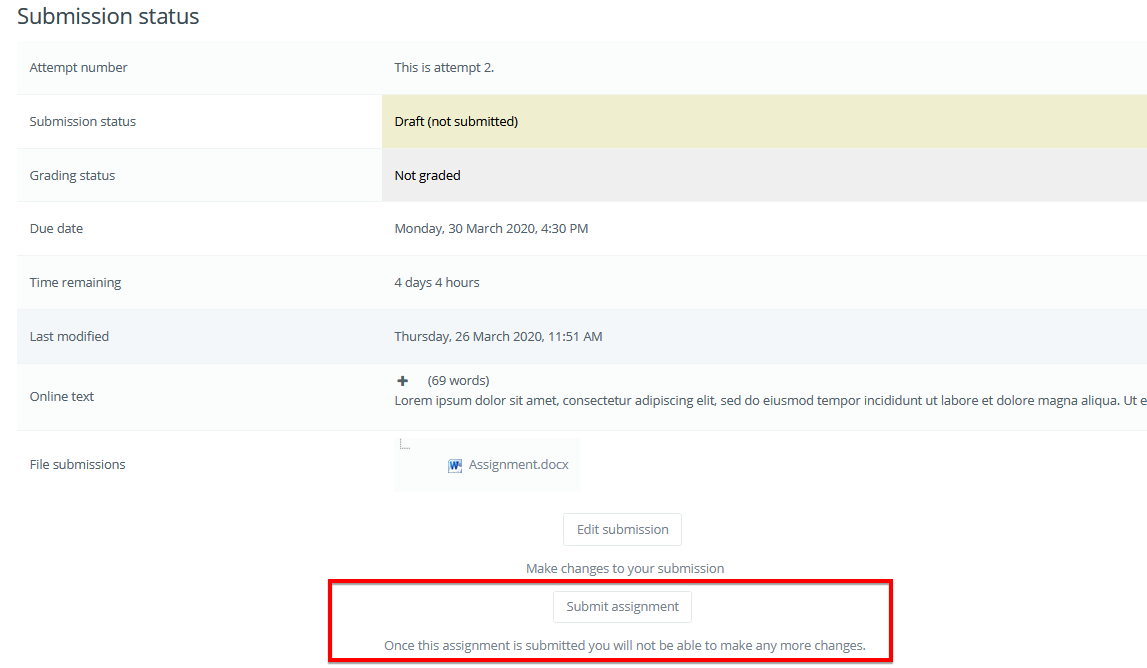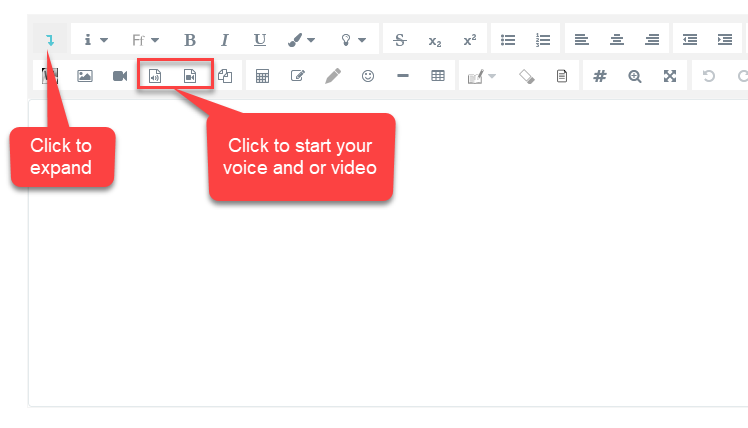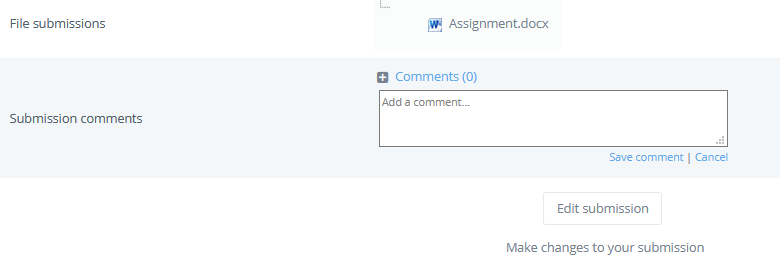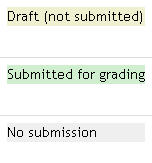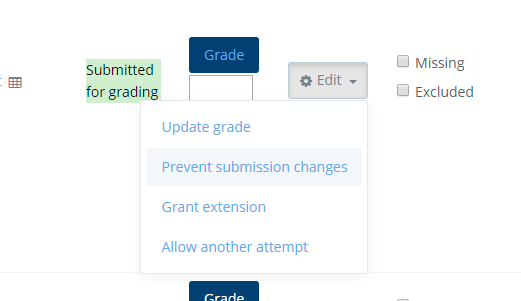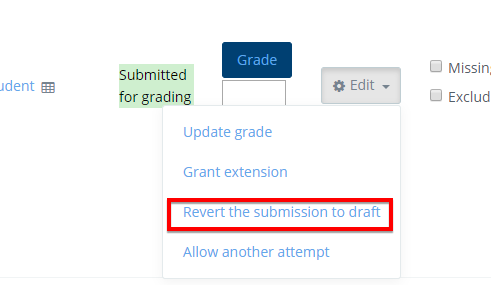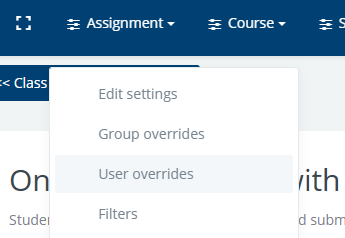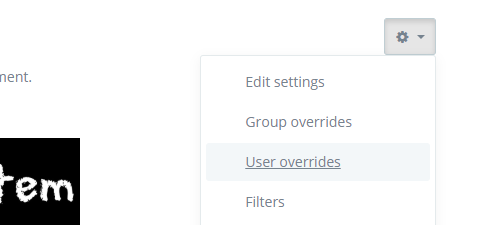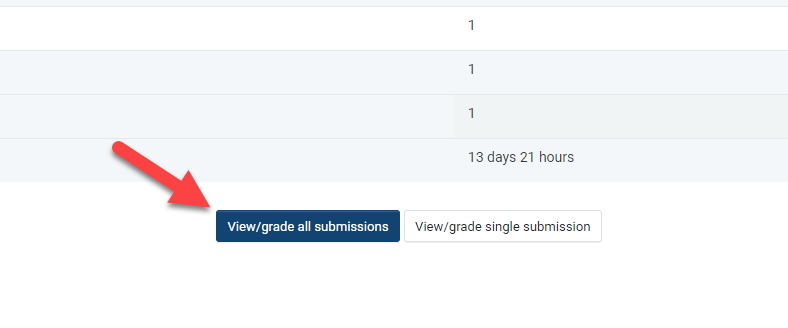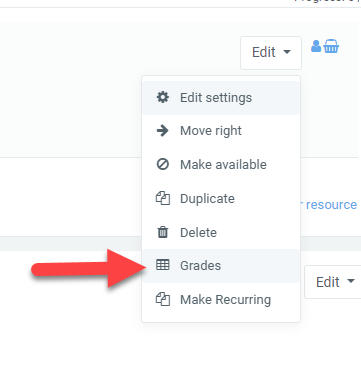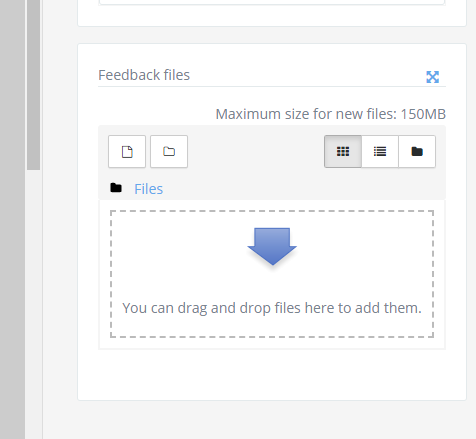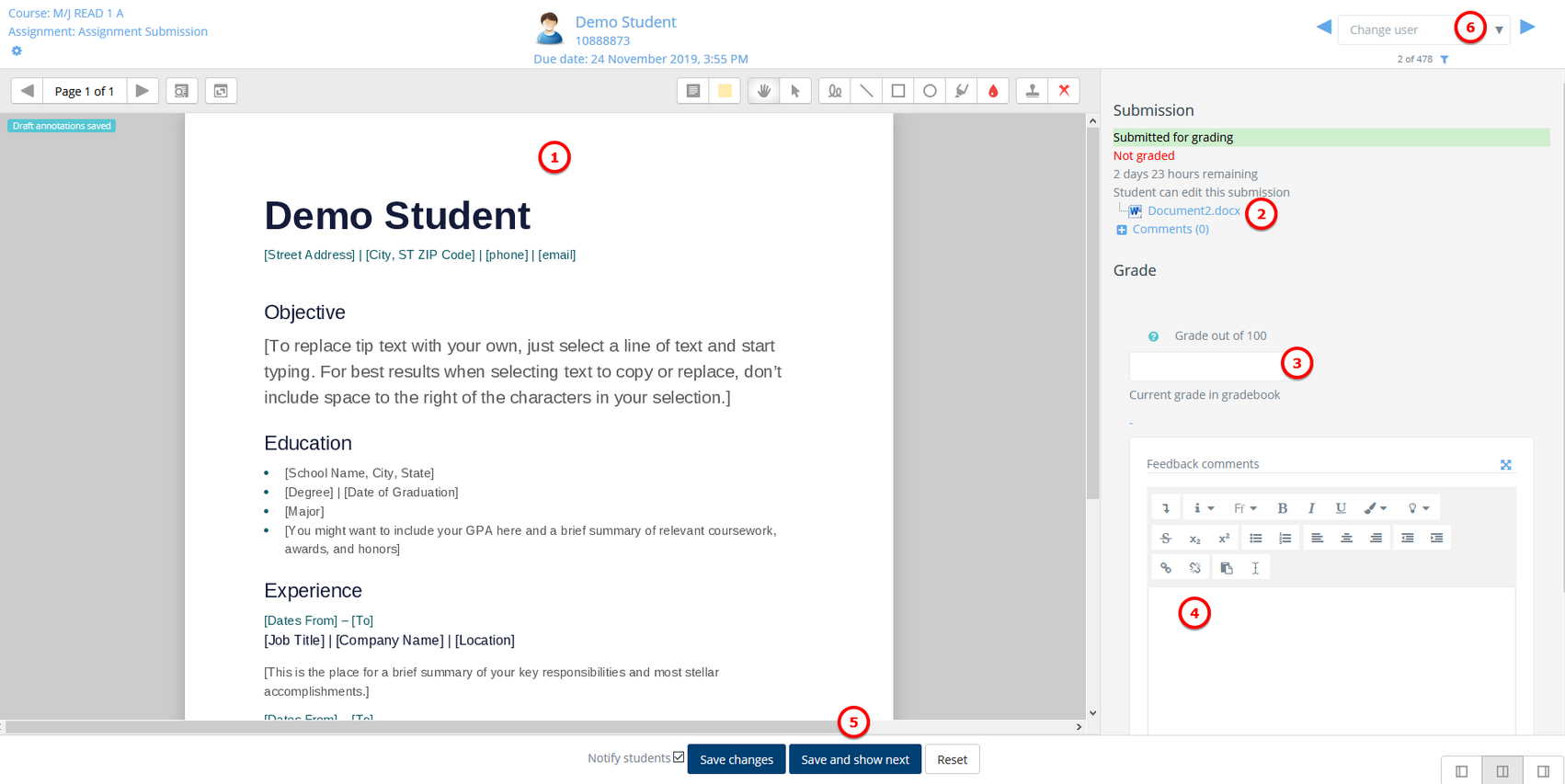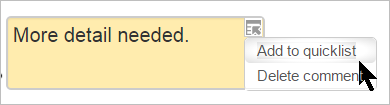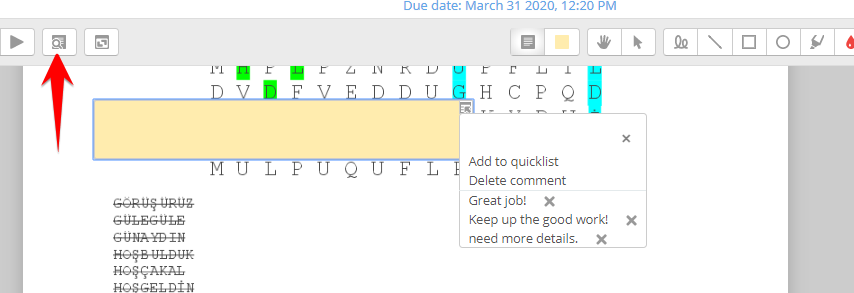Using Assignment
What options are there for submitting work in Radix LMS?
The standard ways students can submit assignments are:
- File submissions (students submit a file for assessment)
- Online text (students can type their responses directly in Radix)
- Submission comments (if enabled)
Notes:
- It is also possible to use the assignment module for grading an "offline assignment", ie, one where work is done outside of Radix. This is done by simply unchecking the above three options.
- If you're not sure which assignment type best suits your needs, look at section #Which type of assignment submission suits you best?
How do students submit their assignments?
The first page students will see when they click on the assignment activity link from the course page will display the assignment name, description, and submission status. The first time a student views the assignment it will look like this:
Student view of the assignment |
The submission status section includes:
- Submission status
- Grading status
- Due date
- Time remaining
- Last modified
- Submission details
As they progress through the assignment the Submission status and Grading status will update and the Last modified date will appear.
Example of submitted and graded assignment |
If the student uploaded a file which the teacher has annotated, this will be made available in the feedback section. The student can search through the document and filter specific comments.
Student view of graded pdf file |
Searching and filtering comments in annotated pdf |
Submission statuses include:
- Nothing submitted for this assignment
- Draft (not submitted)
- Submitted for grading
Grading statuses include:
- Not graded
- Graded
File submission
To submit a file submission, students complete the following steps:
- Click the ‘Add submission’ button to bring up the file upload page.
- Upload the relevant file into the submission. They are able to ‘drag and drop’ the file into the submission box.
- Click ‘Save Changes’.
There should now be a Last modified date and the file(s) uploaded will also be displayed. Depending on how the assignment is setup the status will either read ‘Submitted for grading’ - in which case no further action is need, or ‘Draft (not submitted)’.
- If changes are required, click on ‘Edit my submission’.
- Once ready to submit, click ‘Submit assignment’.
Note that once the assignment is 'submitted’ no further changes are allowed.
Student view when adding a submission |
Student view once file is uploaded |
Student view when submitting assignment |
Note: Depending on how the assignment is setup students may see both a file submission page and an online text editor.
Access controlled links
If the administrator has enabled this feature for either the Google Drive repository or the OneDrive repository then students can upload a file as an 'access controlled link' from either of these repositories. The file is then copied to the site account and the student is no longer able to edit it.The student retains the original file in their own Google Drive or OneDrive. The teacher is given permission to edit the file for grading purposes, and the student is sent a copy of the edited file.
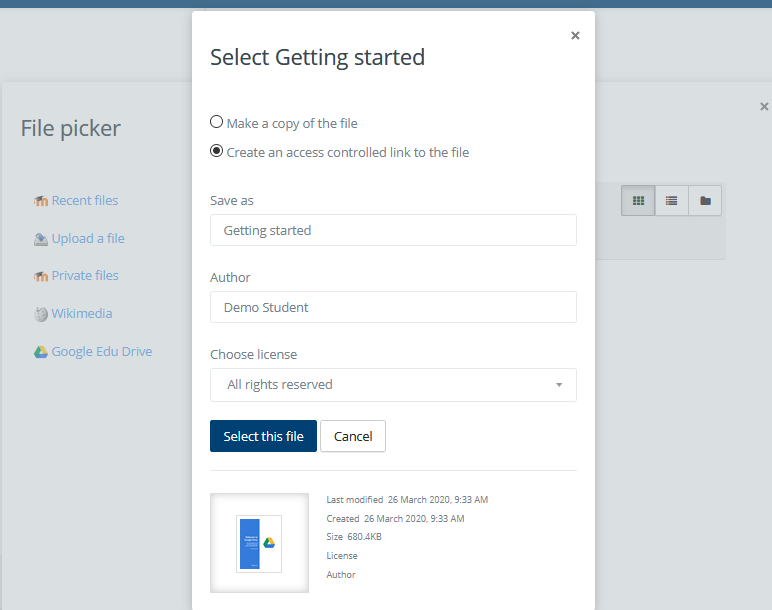
Student submits an access controlled link
Online text
To submit online text, students complete the following steps:
- Click the ‘Add submission’ button to bring up the online text editor page.
- Type the relevant text into the text editor, or paste from a previously written file.
- Click ‘Save Changes’.
There should now be a Last modified date and the first 100 characters entered will also be displayed. Depending on how the assignment is setup the status will either read ‘Submitted for grading’ - in which case no further action is a need, or ‘Draft (not submitted)’.
- If changes are required, click on ‘Edit my submission’.
- Once ready to submit, click ‘Submit assignment’.
Note that once the assignment is 'submitted’ no further changes are allowed.
Online text entered |
Submitting assignment |
Voice and video recording submissions
Students can make a voice or video recording and insert it into their text submissions. To do that, they will need to expand the icons area by clicking on the down arrow shown below. Once expanded, the voice and video recording options will appear.
|
The recordings can be submitted along with the text entered into the text box. Each recording can be a maximum of 5 minutes long.
Submission comments
Depending on how the assignment has been set up, there may be a section where students can leave submission comments.
Student comments |
Grading and feedback
When students have submitted their assignments, they can be accessed by clicking on the assignment activity. This will bring up the Grading Summary page.
The Grading Summary page displays a summary of the assignment, including; the number of participants, number of drafts, number of submitted assignments, due date, and time remaining.
Clicking 'View/grade single submission' will take you to the first student in the list so you can start grading individually. If you wish to grade several assignments, clicking Save and Show next will take you to the next submission.
Clicking 'View/grade all submissions will take you to the grading table where you see all students.
The Grading Table contains columns of information about the student, the status of their submission, a link to grade their submission, a link to each submission, and feedback comments and files (if enabled).
Filtering submissions
A drop-down menu accessed from the 'Options' section at the bottom of the list allows you to filter submissions so you can for example quickly see which students have not submitted yet.
You can also filter submissions that have had extensions granted.
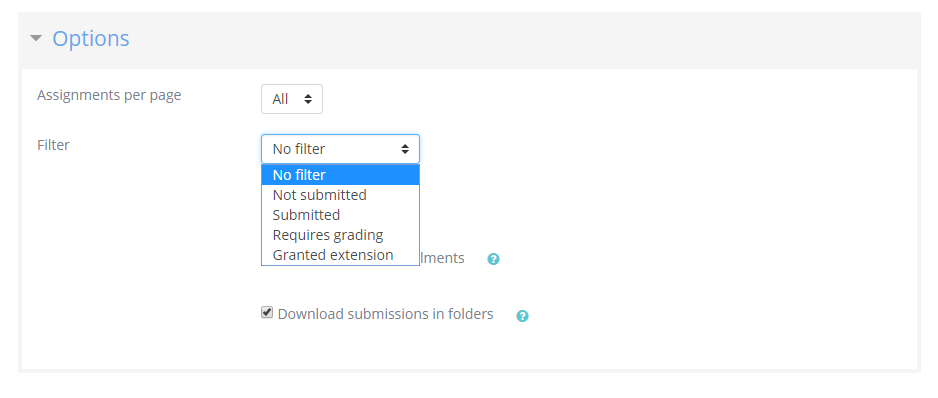
Allocating submissions to graders
If you need to divide submissions between more than one person, you can apply groups to the assignment and let graders know which group(s) to mark. Note that because group membership is not itself anonymized, this may make anonymized submissions that bit less anonymous, though as long as the groups aren't very small this should be acceptable.
An alternative is to use marking allocation - this allows anyone with a teacher role to allocate one grader to each submission. This works particularly well if grading is allocated by subject specialism.
Submission status
If you will be assigning grades to student work, you may want to take note of the submission status before you begin the grading process. If you have required students click the Submit button, you may find that some submissions are still marked as Draft (not submitted), meaning the student has either uploaded a file(s) or entered some text, but has not clicked ‘Submit assignment’.
If it's after the due date and you are about to commencing grading that you use ‘Prevent submission changes’ to stop students from making changes to their assignment. You can do this one by one by using the icon in the Edit column.
Or you can select two or more students by putting a tick in the select column and going to 'Lock submissions’ from the With selected menu under the grading table.
Likewise you can also revert a student's submission to draft if they have uploaded the incorrect file. Instead of selecting ‘Prevent submission changes’ select ‘Revert the submission to draft’, or place ticks against selected students and choose 'Revert the submission to draft status' from the With selected menu under the grading table.
Submission statuses |
Prevent submission changes dropdown |
Lock submissions |
Revert to draft |
If the submission setting 'Attempts reopened' is set to 'Automatically until pass' and a submission is graded below the grade to pass, then the submission is automatically unlocked when the grade is saved. Similarly, if the submission setting 'Attempts reopened' is set to Manually, and a teacher selects 'Allow another attempt, then the submission is automatically unlocked.
Overriding assignment deadlines
A teacher can override a deadline for an individual or group from the assignment settings link (gear menu or Assignment dropdown menu)
|
|
|---|
When adding overrides for a group, it is possible to have one group override trump another. This is achieved by moving the override up/down on the group overrides page:
Note also that if there exists a user override for a student, it will always take precedence over any group overrides.
Granting extensions
If an assignment has a deadline, a teacher can grant individual or group assignment extensions by selecting the Edit link next to a particular student or group.
- To grant an extension, open the assignment
- Click on "View/grade all submissions"
- Locate the student who needs be allowed to submit after the "Cut-off date"
- Click on the adjacent "Edit" drop-down menu and select "Grant extension"
- Set the extension date and time. The student's or group's name is also shown on this screen.
- Click on "Save changes".
Quick grading
Quick grading allows you to enter numeric grades directly into the grading table, bypassing the more detailed grading interface. Please note:
- if you want to give feedback, you need to use the more detailed Grade interface.
- Quick grading is incompatible with advanced grading e.g. Rubrics and is not recommended when there are multiple graders.
- Submission comments are a two-way private conversation between a student and staff and are visible to students immediately i.e. graders use the grading interface to give feedback, not the submission comments.
To access the Quick Grading interface, from the course page while the editing is turned on, click on the edit button of the assignment you are grading and click "grade" OR from the Grading Summary page click 'View/grade all assignments'; the Grading Table displays. Scroll to the bottom of the page to configure Options, and check the box for 'Quick grading'. While you're down there, you can also set the number of assignments to display per page, filter the assignments e.g. to see who has not submitted, unmarked assignments, etc.
|
|
When you are ready to Quick Grade:
- You can enter grades directly into the grading table.
- Scroll to the bottom of the grading table and click 'Save all quick grading changes
- A confirmation displays.
Bulk grade entry
This will section gives the ability to enter the same grade to multiple students. you can select all or just the empty grade with a single click. Or you can manually select multiple students one by one.
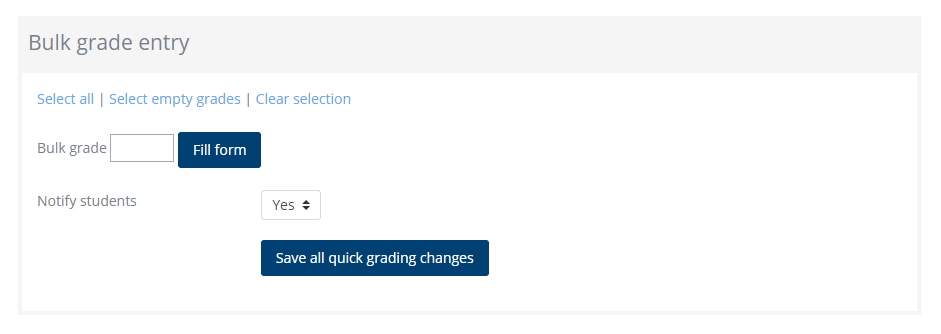
Grading individual submissions
If you have enabled File Feedback in the Assignment settings and wish to upload either the marked student assignment, a completed text-based feedback document, or audio feedback, click on the blue Grade button in the grade column.
This brings you to the Student Grading Page where you can give grades, feedback comments, and feedback files (if enabled in the Assignment settings). You can use drag and drop to upload feedback files.
Feedback files |
Annotating submissions
If the student has uploaded a PDF, Docx or excel file, or if you set 'Comment inline' for an online text submission, then their submission will be displayed on the grading screen, allowing you to annotate it (requires the site to be configured for annotation and document conversion), using a variety of tools, stamps (if uploaded by the admin) and comments which may be saved to a comments bank. When the annotations are complete, clicking to save the changes will result in it being displayed to the student as part of their feedback.
The submission may be annotated (1) and/or downloaded (2); a grade entered (3) and individual feedback is given (4). The teacher saves the changes (5) and moves to the next student (6)
Annotating a student's submission
Comments may be added and then saved in a quick list for future use (1) Click the paper/magnifying glass icon to the right of the page selector to filter comments you have already added to the work(2):
- In the Search comments pop-up window, enter the term you would like to search for in the Filter comments... box.
- Clicking on the comment will take you to the part of the paper where that comment has been added.
Note: To ensure that comments display to students as the grader intends, do instruct students to download the annotated PDF rather than just previewing it. Preview sometimes displays comments in a way that obscures the original text.
The review panel and/or the grading panel may be collapsed by clicking the icons at the bottom right of the screen.
Controlling when to notify students of graded work
Notifying as you grade
If you need to notify individual students, one by one, as you grade, the Notify students checkbox is available when grading individual submissions. Choose Yes to notify the student immediately or No to grade without notifying the student. Assuming you are not hiding grades in the ways outlined below, then Radix will send a notification.
Note: How students receive Radix notifications depends on your local default settings, and any changes students have made to those.