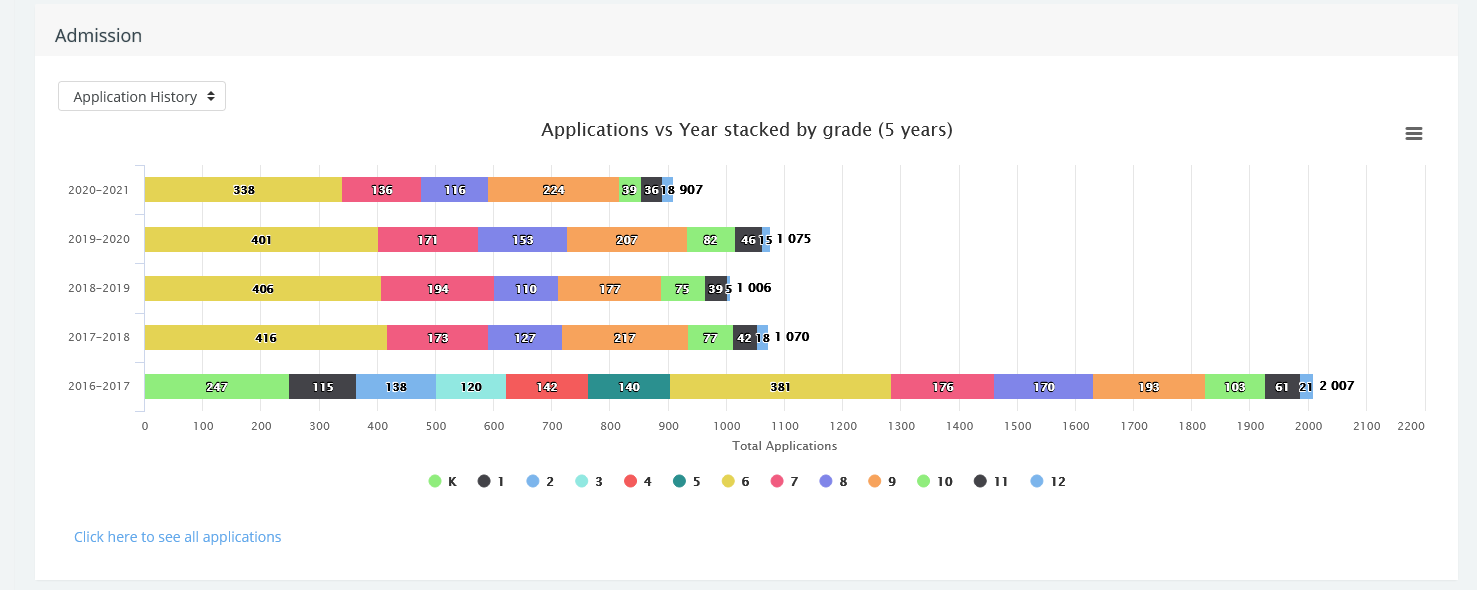Admission Management
Admission is a plugin to manage the prospective student application process. It consists of three major components; an Application form for parents to fill out and submit, an Application list for admins to manage the applications, Form Fields Settings to manage the fields on the form, and Plugin Settings for global settings such as confirmation and email notification text.
By default, the site Principal role has full access to the admission plugin. Permission can be granted to any manager roles if desired.
Application Form
The application form can be accessed by adding "/radix/admission" to the end of your Radix LMS URL. Example: radixconnect.org/radix/admission The application form can be embedded into the school's website or used as a standalone link. The form has three sections: Student information, Parent/Guardian information, and other information. Some of the fields are required by default but all fields can be changed to "required" from the Form Fields Settings. Some of the fields are related and must be answered if selected. For instance, if the applicant selected "Kindergarten" as grade level, a new question appears asking if the student attended a VPK.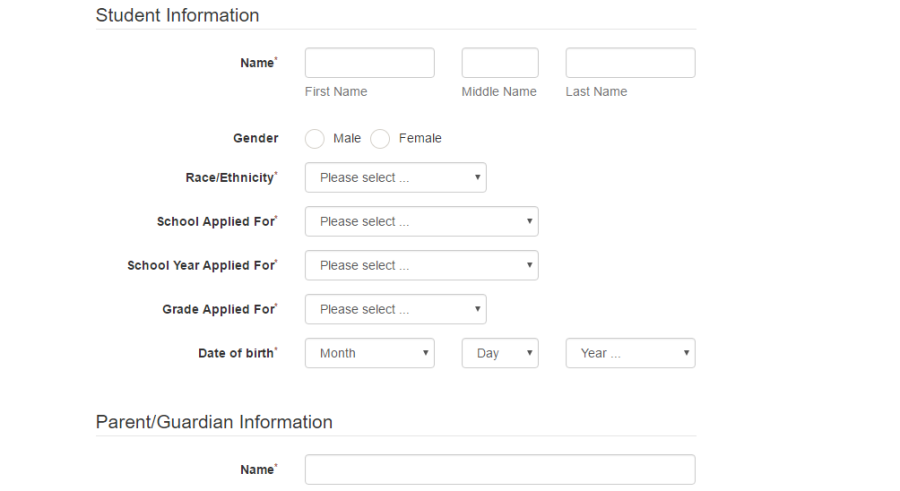
Application List
List of applications can be accessed from site administration menu under Admission.
School ► Admission ► Applications
The applications are sorted "latest first" by default. The sorting can be changed by clicking on the column title. A small arrow will appear under the title showing if it is ascending or descending order. 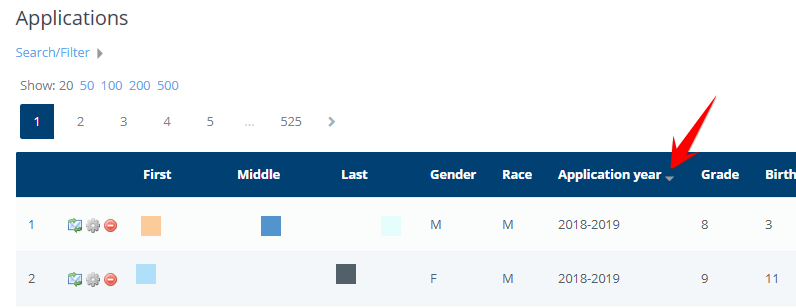
| Using Search/Filter you can do a text search among the applications or filter the pre-populated values such as application year, grade, gender, etc. The text search will only look for the searched value within the text fields, not the pre-populated fields. |
| Applications can be manually added by the user on this menu by clicking on the add button at the bottom of the list. |
| To download the list of applications, click on the desired format at the bottom of the list. Keep in mind that the XLS format may take a longer time to download for a long list of applications. CSV format is faster and can be saved as XLS once downloaded. |
| To edit, delete, or check the communication log of the applications, scroll the list to the right all the way to the end. The three icons are located at the end of each application and they are Communication log, Edit, Delete respectively. |
Form Fields
Form Fields can be accessed from the site administration menu under Admission.
School ► Admission ► Form Fields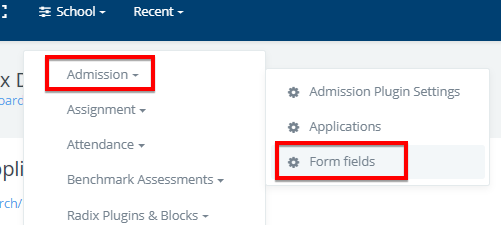
Form fields can be used to add a new drop-down menu item or change the label of a field. Please be extra careful when you are editing any form field.
Let's say you want to add a new application year to the drop-down list. To do this, search for "year" in the form fields search box and click on the edit icon at the end of the "school_year_applied_for" item.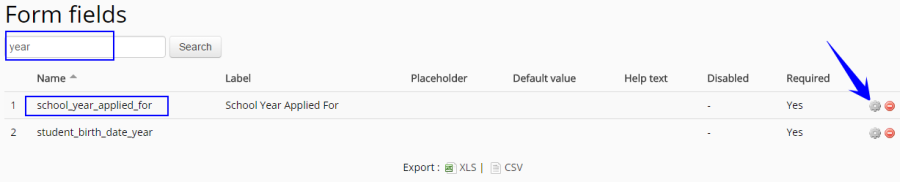
Once on the edit page, find the years in the "options" box and add the new year to the bottom of the list. Note that, all items of the dropdown menu listed twice separated by a "|". The first one is the text recorded to the database, and the second one is the text used in the dropdown menu. The "Y" or "N" at the end will determine if the item will be visible to the applicant on the menu or not. If you do not want any school year to be visible on the menu, simply add "N" to the end of the item separated by "|". The same method can be used to add a new "birth year" to the drop down list.
Examples:
Not Visible: | 2015-2016|2015-2016|N |
| Visible: | 2016-2017|2016-2017(current year)|Y |
| Visible but disabled: | 2017-2018|2017-2018|Y|disabled |
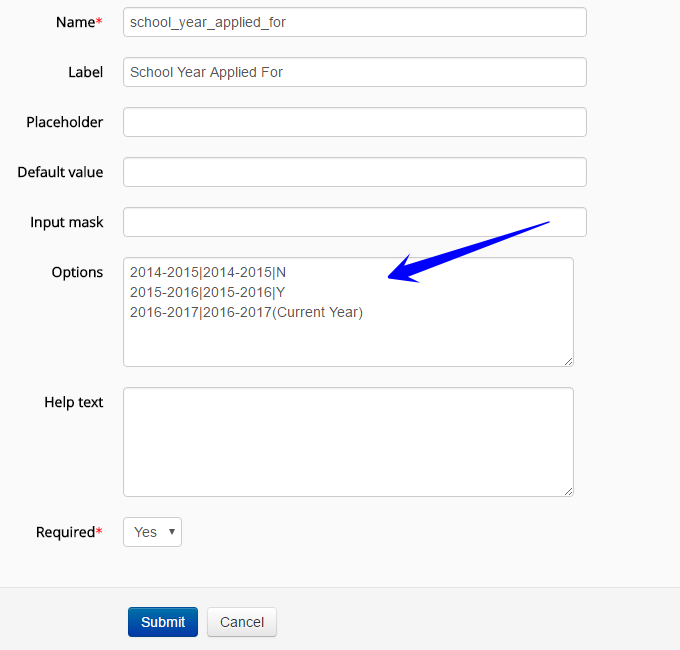
Important: Do not delete any item for the drop-down menu, instead make it invisible by adding "N" to the end. If the item is deleted from the dropdown options, it will also be deleted from the filter options in the application form. If you want the item in the dropdown menu to be visible but grayed out (disabled), use |Y|disabled at the end so the item will look like below:
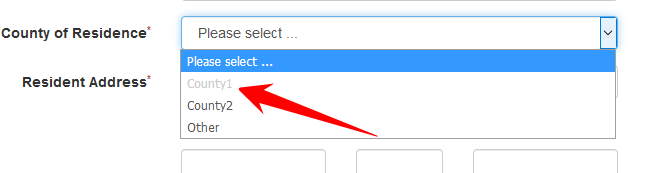
Any form fields can be edited the same way. For instance; to make a form field required, find the field on the form field menu and change the "Required" option to "yes". Or if you want to change the label of a field, simply change the "Label" text in the edit page.
Important: Deleting a form field will cause the recorded information to be lost. Never delete a form field. If you want to remove a field from the form, make it disabled by changing the "Disabled" option to Yes.
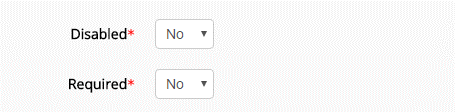
Admission Plugin Settings
Plugin settings can be accessed under the site administration plugins:
From this menu, you can edit the form title, description, terms and conditions text, and footer. You can also change the verification email settings and email subject/body. If you do not want to send verification emails to the applicants, simply uncheck the "Send verification email".
"Additional recipients" is to notify the school once a new application is submitted. You can add as many email addresses here as you like by separating them with a comma.
"Success message" is the message applicants see after they successfully submit an application. This message can be edited as well.
School ► Admission ► Admission Plugin Settings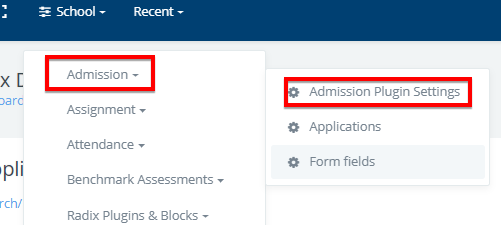
School Entry Age Restriction
You can enforce age restriction to the applications for Kindergarten and/or Pre-K via the plugin settings. To do that, turn on the desired restriction and update the date, age, and calculation method configurations based on your policy. If a parent tries to apply for an enforced grade level with an incorrect birth date, they will see a warning message under the birth date field and will not be able to submit the application unless the birth date is changed. By default, the restrictions are not enforced on the admission plugin.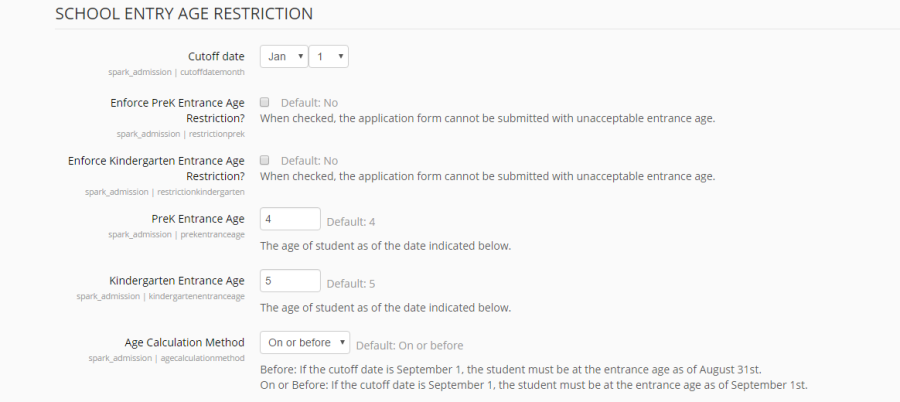
Admission overview chart
Administrators can see a chart of admissions for current and previous years under School→ School Overview This chart will help school leaders visually compare the last 5 years' application data and analyze current year's applications based on gender, ethnicity, grade, zip code, and confirmation status.