Assignment/Grading Reports & Alerts
Assignment reports consist of several different presentation of gradable activity data for both teachers and administrators. The goal is to help teachers and administrators see the overall picture and send alerts based on the configurations in the plugin.
Assignment Plugin Setting
Assignment plugin settings give administrators ability to make school-wide configurations. Configurations for the following can be found under this plugin setting:
- gradebook due date restrictions
- grading category restrictions
- date restrictions when creating an assignment
- whether or not to show activities to students before enrollment date
- term grades to show teachers on assignment grading page
- teacher assignment report term settings
- missing assignment settings
- dates to hide grade categories for teachers when creating assignments
- day and time to create and send insufficient activity report & alert
- Insufficient Number of Activity Alert threshold per week
- threshold percentages for missing, failing & no-grade alerts.
Detailed explanation for each of these settings can be found under the Assignment Plugin Settings which is located at School > Assignments > Assignment Plugin Settings
Assignment Types
This setting determines the type of assignments for the school. The assignment type is a mandatory item to be selected when creating an assignment. In this setting, you also determine the notice interval (minimum number of days preceding the start/available date of the assignment) and grading date (maximum number of days to grade an assignment after the due date).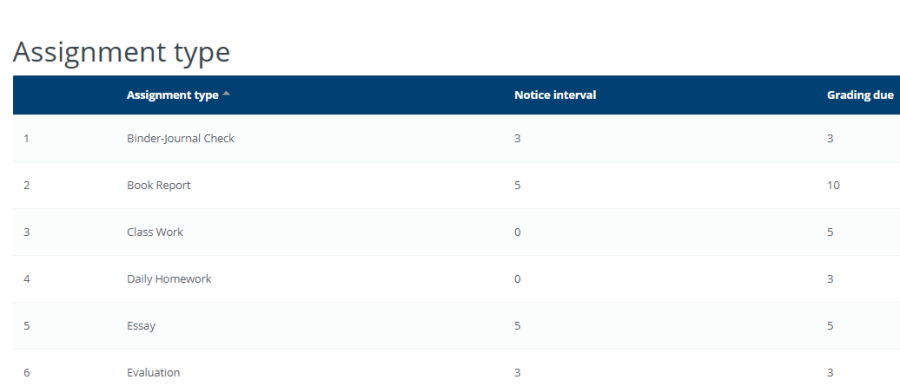
Weekly Summary
This report shows the current number of gradable activities in each week. Based on the school's assignment plugin configurations, the weeks with insufficient number of activities at the time of notification are highlighted in red. The weeks with sufficient number of activities are highlighted in green. If the teacher creates additional activities for the red weeks after the report day/time, the background will turn into yellow. You can click on the course name or teacher name to go to the "Insufficient activity report" for that course or teacher.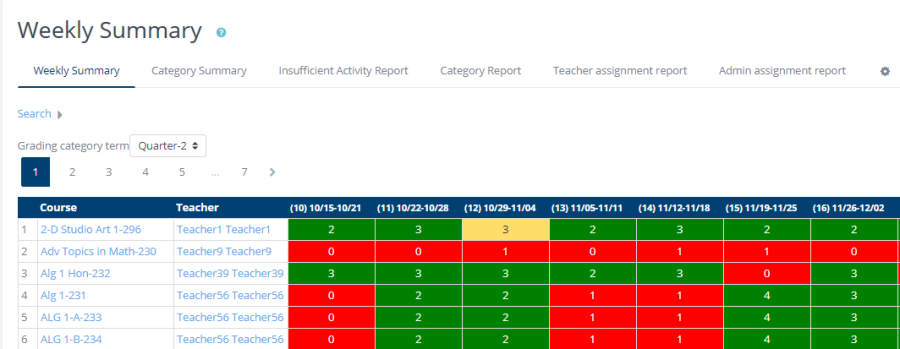
Number of activities shown on this report are instantly updated when a new one is created in courses. If this report do not reflect the correct number of activities created by the teacher, check to see if the activities are "gradable" such as an assignment or an SBA, make sure they are created within a week not in the welcome area (top portion of the course page), and they are not grade items.
Category Summary
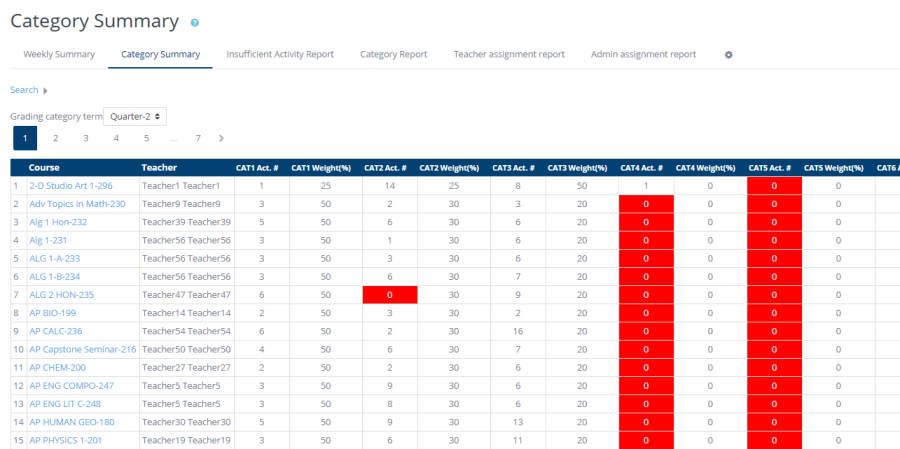
This report shows the number of activities created for each grading category for the selected term. The report shows the current numbers. Grading categories numbered as Cat1, 2, .. 5. Please click on the numbers in the table to see the detailed list of assignments with their max grades. You can use the search function to filter by course or teacher within the term. Once you click on the course name to go to the detailed category report for that course
Important: Any assignment placed under a parent category such as "course" or "term" will not be included in this report.
You can see the grade category name, list of assignments and their max grades when you click on any number under activity number column as below: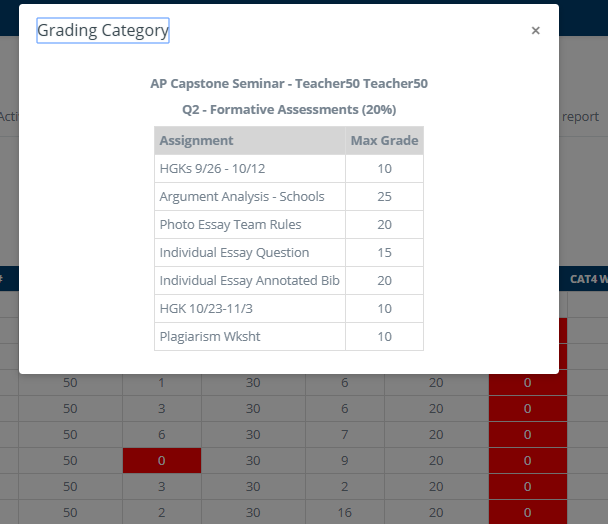
Insufficient Activity Report & alert
This report shows the list of courses with insufficient number of gradable activities based on the "minimum activity threshold" configuration. The report will be generated and notification will be sent on the alert day and time set by the administrator. In this report, number of activities under "Reported" column never change but the numbers under "Current" column will reflect the instant changes of activity numbers. Administrators can change the configurations via "Assignment Plugin Settings" page. 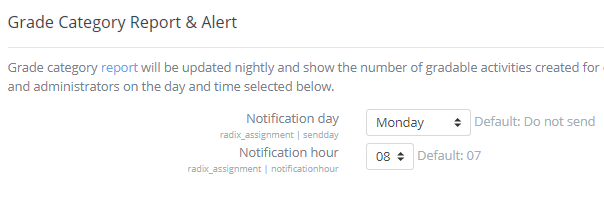
Important: If you never setup the notification date and time in the assignment plugin settings, there will be no data shown on this report since the default setting is "Don not send".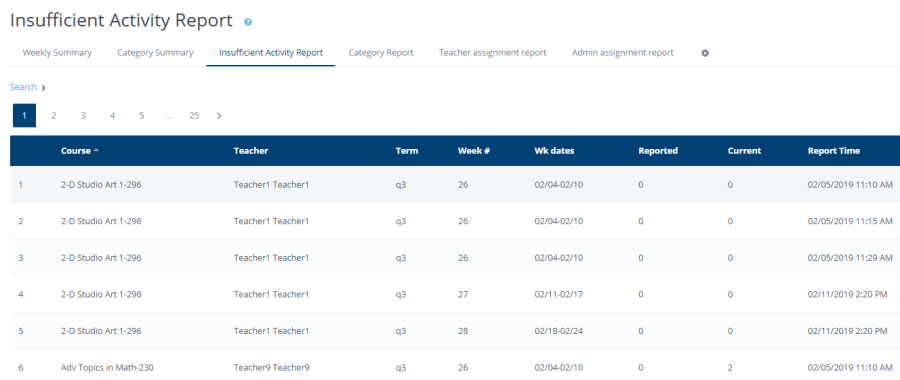
Category Report
This report shows the number of gradable activities created for each grading category in each week. The report will be generated/updated nightly. Grading categories are grouped into three levels from top to bottom: Course, Term and Child. Course level will show the total number of activities created in ALL term and child categories, Term level will show the total number of activities created in ALL child categories.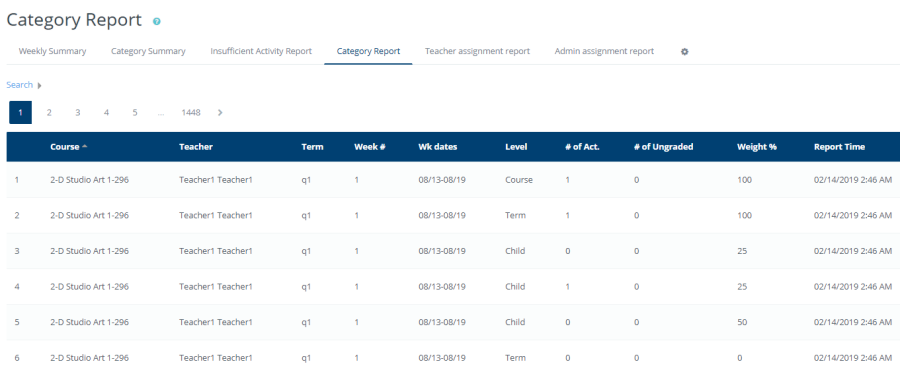
Teacher & Admin Assignment Report
This report shows detailed information such as number of ungraded, graded, failing, excluded and missing students for each assignment. You can directly go to the assignment grading page by clicking on the assignment name or go to the course page by clicking on the course name. You can also click on Missing/Ungraded/Excluded numbers to see those students filtered on the assignment grading page and enter grades. To see the detailed student list without leaving this report, click on the "View Details" button.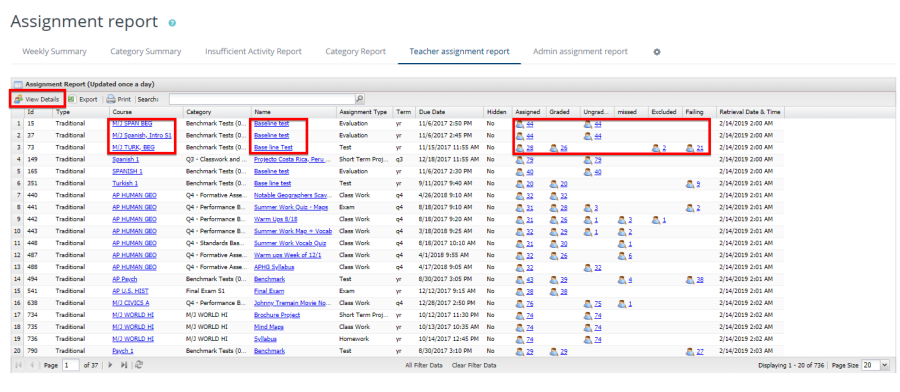
The below settings in Assignment Plugin Settings controls which terms to be shown on the teacher assignment report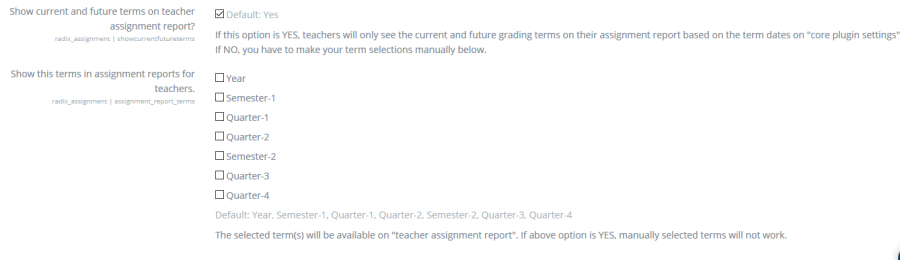
Excessive Missing, failing, no-grade reports/alerts and failing student alerts.
These alerts sent to Principals, APs, Department heads, Team leaders and Teachers on a weekly basis based on the configurations set by the administrators. Here is a sample email notification that is sent to school administrator. In this notification, the admin receives a report for the entire school. If it was sent to the teacher or department head, the report will only include information about the courses she is teaching or the department she is managing. 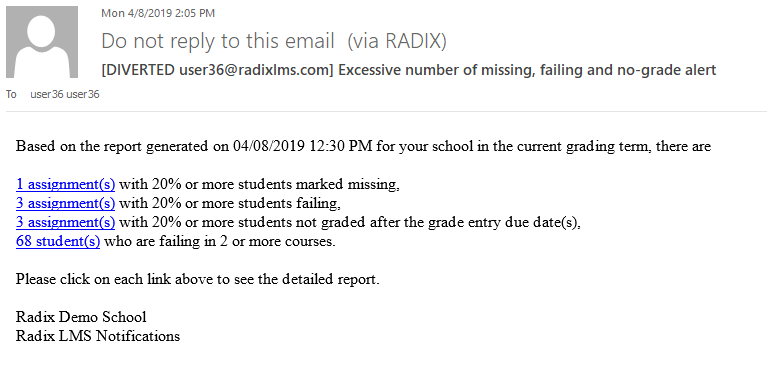
The report of excessive missing, failing or no-grade assignments can be accessed by clicking on the hyperlinks in the email. They are located on the teacher/admin assignment reports under "alert filters" menu as shown in the below screenshot. 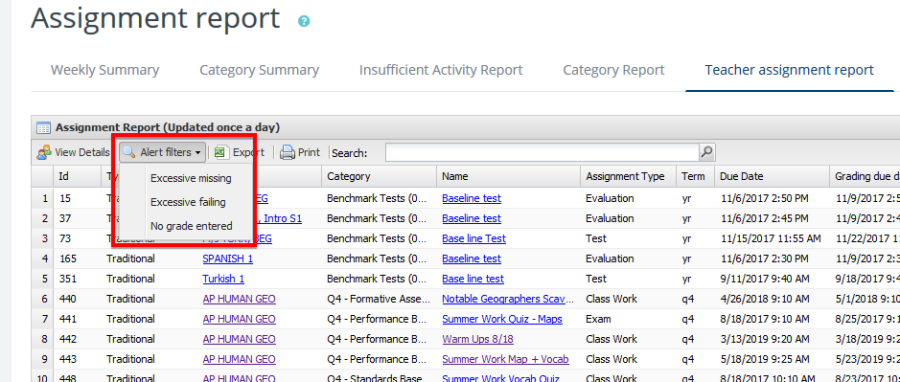
The failing students report can be accessed via GPA report where you have an additional column for each grading term with the number of courses students are failing. You can jump to the detailed course grades of a specific student by clicking on the his/her name.
