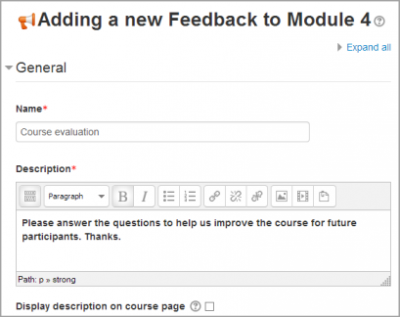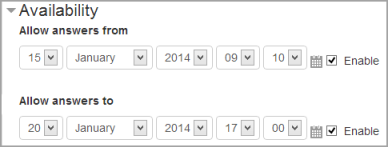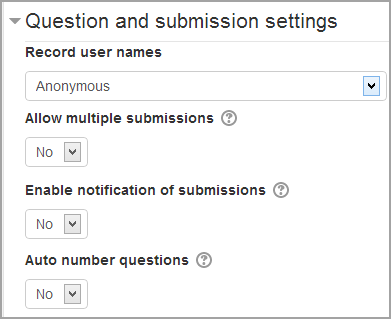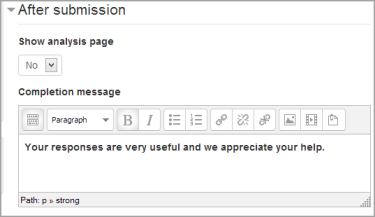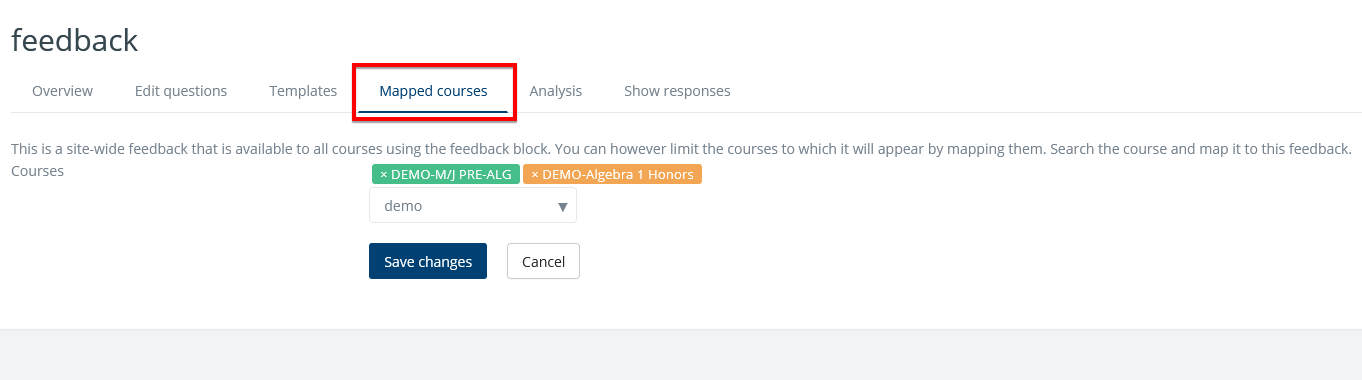Feedback Activity
The Feedback activity allows you to create and conduct surveys to collect feedback. Unlike the Survey tool it allows you to write your own questions, rather than choose from a list of pre-written questions and unlike the SBA tool, you can create non-graded questions. The Feedback activity is ideal for the likes of course or teacher evaluations.
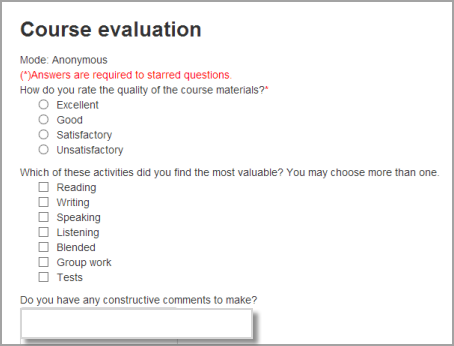
Feedback settings
- With the editing turned on, in the week/section you wish to add your feedback, click the "Add an activity or resource" button and choose Feedback. All settings may expanded by clicking the "Expand all" link top right.
General
General settings expanded by default |
Name
Whatever you type here will form the link learners click on to view the Feedback, so it is helpful to give it a name that suggests its purpose.
Description
Add a description of your Feedback instance here. Click the icon top left to expand the toolbar, and drag the bottom right of the text box out to expand it.
Display description on the course page
If this box is ticked, the description will appear on the course page just below the name of the Feedback.
Availability
(These settings are collapsed by default.)
Availability settings expanded |
Here you can choose when users can complete feedback.
Question and submission settings
(These settings are collapsed by default)
Question and submission settings expanded |
Record User Names
Choose here whether to show the names of users who complete the feedback or not.
Allow multiple submissions
Choose here whether or not to allow users to complete the feedback more than once. This is important when using Feedback for anonymous surveys on the front page as it will allow non-logged in users to complete the feedback.
Enable notification of submissions
If set to 'Yes' then teachers will receive notifications when users submit feedback.
Auto-number questions
If set to 'Yes' then the questions will be automatically numbered.
After submission
(These settings are collapsed by default.)
After submission settings expanded |
Show analysis page
The summary results can be shown to respondents, or shown only to teachers.
Completion message
This allows you to present users with a personalized message after they have answered the questions.
Link to next activity
This allows you to add a URL to another activity or webpage which you would like them to go to once they have answered the questions.
Note: Neither of the above fields is required for a student to answer the questions, but they must click the Answer the questions... link to start the Feedback activity.
Map feedback to courses
(site admins only)
If a feedback instance is added to the front page there is an option, when 'Save and display" is clicked, to map the feedback to courses. All courses or certain courses may be selected. (In other words, if you only want the feedback to be available in certain courses but not all, you would choose just those courses.) The Feedback block can then be added to those courses and it provides a quick link to the Feedback activity.
Map front page feedback to a course |
To map to a course, first type in the name of a course and press the Search button. You will then be presented with a drop down menu from which you may choose your course.Click the 'map feedback' button to add it. Repeat this to add another course. If you don't choose a course then the feedback will be mapped to all courses by default.
Site administration settings
The feedback module has additional settings which may be changed by an administrator in Administration > Site administration > Plugins > Activity modules > Feedback.
Allow full anonymous
Changing this setting to "yes" permits non-logged in users on the front page to complete a feedback activity.