Grade Categories
Grades can be organized into grade categories in courses. A grade category has its own aggregated grade which is calculated from its grade items (assignments, forums, SBAs etc). There is no limit to the level of nesting of categories (a category may belong to another category). However, each grade item may belong to only one category. Also, all grade items and categories belong to at least one, permanent category: the course category.
Adding a grade category
To add a grade category in a course:
Select "Gradebook setup" from the course dropdown menu.
Click the "Add category" button near the bottom of the page.
Give the grade category a meaningful name.
Select grade category settings as appropriate. Advanced settings may be made available by clicking the "Show more" link.
Click the "Save changes" button.
Each term (Semester, Quarter etc) must have a grade category of its own. This will ensure that the term averages are calculated and presented on grade reports.
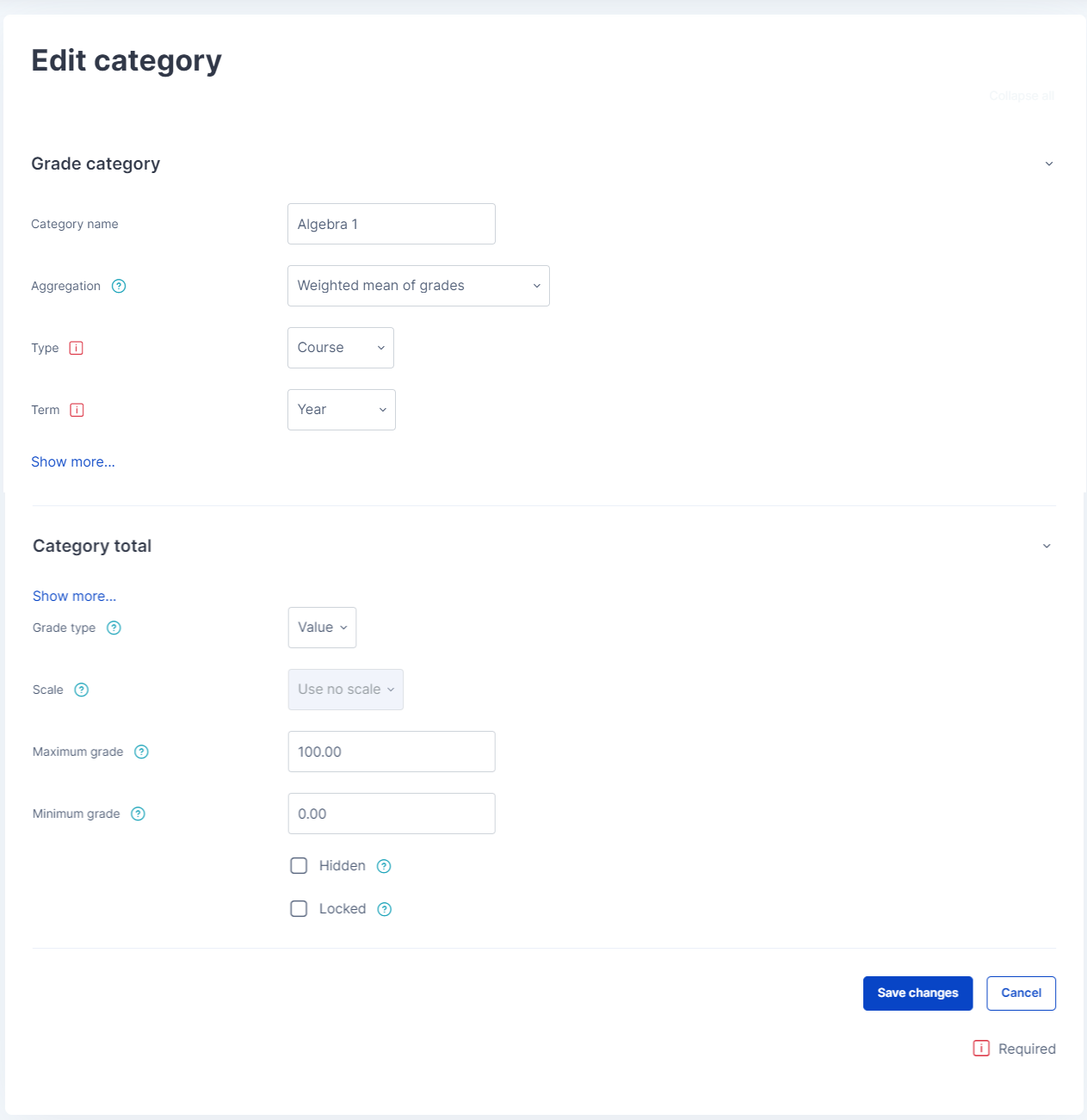 Grade category settings | 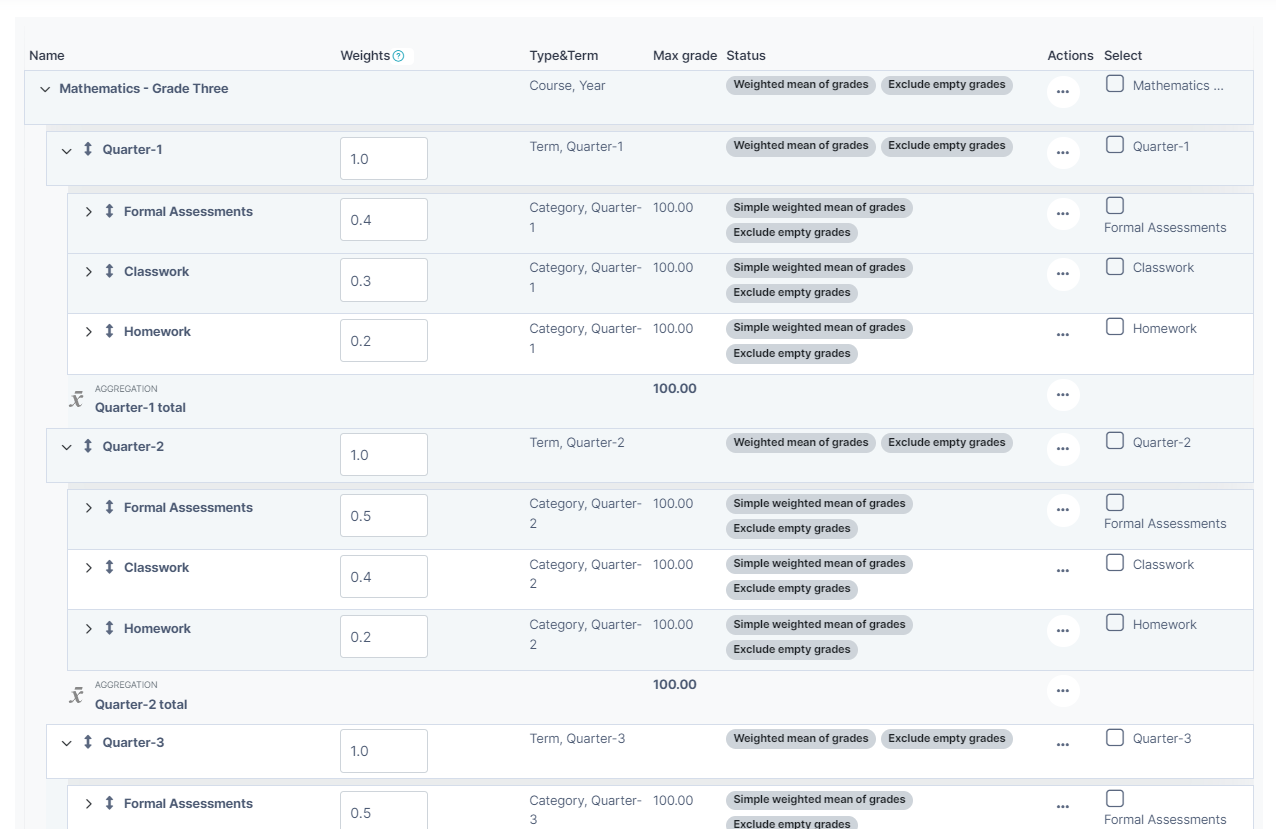 Sample grade categories created for a test course |
Settings
If any of the following do not appear on your page, it may mean that they are set globally on your site.
Aggregation
The dropdown menu allows a selection of how to obtain the category's aggregated grade from its grade items.
The most commonly used aggregation methods are "Simple weighted mean of grades" and "Weighted mean of grades". The first one is usually used for the child categories where the graded activities are added, and the latter is generally used for parent categories such as Quarter or Semester.
The weighted mean of grades:
Each grade item can be given a weight to change its importance in the overall mean. In simple terms, the category "total" will be equal to the sum of the scores in each grade item each multiplied by its grade weight, and that sum being finally divided by the sum of all weights. This is shown in the following example (with the same assumptions of the previous case).
A1: 70 out of 100 weight 10, A2: 20 out of 80 weight 5, A3: 10 out of 10 weight 3, category A: maximum grade 100
A1 -->70/100=0.7, A2 --> 20/80=0.25, A3 -->10/10=1
A: (0.7*10 + 0.25*5 + 1.0*3)/(10 + 5 + 3) = 0.625 --> 62.5/100 --> 62.5 (out of 100)
Simple weighted mean:
The difference from the Weighted Mean is that the weight of each item is its Maximum grade. For instance, using the same assumptions of the first case:
A1 --> 70/100, A2 --> 20/80 = 0.25 A3 --> 10/10, category max 100: A: (0.7*100 + 0.25*80 + 1.0*10)/(100 + 80 + 10) = 0.526 --> 52.6/100 --> 52.6 (out of 100)
When the "Simple weighted mean" aggregation strategy is used, a grade item can act as Extra credit for the category. This means that the grade item's maximum grade will not be added to the category total's maximum grade, but the item's grade will. For example, if A3 is marked as extra credit in the above calculation:
A1 --> 70/100, A2 --> 20/80 = 0.25, A3 (extra credit) 10/10, category max 100: A: (0.7*100 + 0.25*80 + 1.0*10)/(100 + 80) = 0.556 --> 55.6/100 --> 55.6 (out of 100)
Aggregate only non-empty grades (Exclude Empty)
Non-existent grades are either treated as minimal grades or not included in the aggregation. For example, an assignment graded between 0 and 100 for which only half the students have been graded will either count the non-graded submissions as 0 (option switched off) or will ignore them (option switched on).
Important: An empty grade is simply a missing gradebook entry, and could mean different things. For example, it could be a participant who hasn't yet submitted an assignment, an assignment submission not yet graded by the teacher, or a grade that has been manually deleted by the gradebook administrator. Caution in interpreting these "empty grades" is thus advised.
Type and Term
The type is the categories place in the grade category tree. From top to bottom Course -> Term -> Category. There are also other category types you can use such as Benchmarks and Final.
The term will determine which term the category belongs to. It is very important to select the correct term so that the grade averages are calculated correctly. Do not confuse this with the parent category. If you are creating a term category such as "Quarter 1", this category belongs to "Quarter 1" term, not a year.
Drop the lowest
If set, this option will drop the X lowest grades, X being the selected value for this option.
Note: You can only make use of either this option or the option below `Keep Highest`. If you have both set then only `Drop the lowest` will be usable under course categories.
When using natural weighting, drop the lowest is only allowed when:
all children of the category have equal weights
all children of the category have equal max grade
there are no sub categories in the category
there are no extra credit items in the category
Keep the highest
If set, this option will only retain the X highest grades, X being the selected value for this option.
Note: If you have `Drop the lowest` set to anything other than null then this option will have no effect
Grade Type
There are four grade types:
None - No grading possible
Value - A numerical value with a maximum and minimum
Scale - An item in a list
Text - Feedback only
Only value and scale grade types may be aggregated. The grade type for an activity can be set on the activity settings page.
The common practice is to select the same grade type throughout all the course categories to eliminate conversion anomalies between different grade types.
Parent Category - Item Weight
If your course is set to use the weighted mean of grades, you can assign a weight that the grade for this category will have inside the parent category. For example, you can have multiple categories with different weights under a quarter or semester, or you can have different weights for grading terms and final exam category.
Aggregation view
Each category can be displayed in three ways: Full mode (aggregated column and grade item columns), the aggregated column only, or the grade items alone
Editing a grade category
To edit a grade category:
Select "Gradebook setup" from the course dropdown menu.
Click the edit icon opposite the grade category you wish to edit.
After editing the grade category, click the "Save changes" button.
