Grade reports
Administrators can access school-wide grade reports via the Radix Grade menu and change the grade thresholds for the dashboards, notifications and reports.
Radix Grade Settings
The grade settings consist of two simple settings, the failing grade percentage threshold and the number of failing courses threshold. These two settings are used for the grade alerts sent to teachers, department heads, team leaders, and other school admins. They are also used to determine the number of failing assignment grades on the student, parent, and teacher dashboards. Administrators can also see the number of failing courses for students on the GPA report based on the failing grade threshold.
Grade Reports
There are four different school-wide grade reports: Term grade report, GPA report, grade history report, and achievement report.
Term grade report:
Also called "grade report (courses). This report will show the students' term grades, end-of-year course averages, and final grades if any. When you click on a course name on this report, you will be taken to the grade report of that course where you can see all assignment grades for all students. When you click on a grade of a student, you will be taken to the student’s grade report for that course.
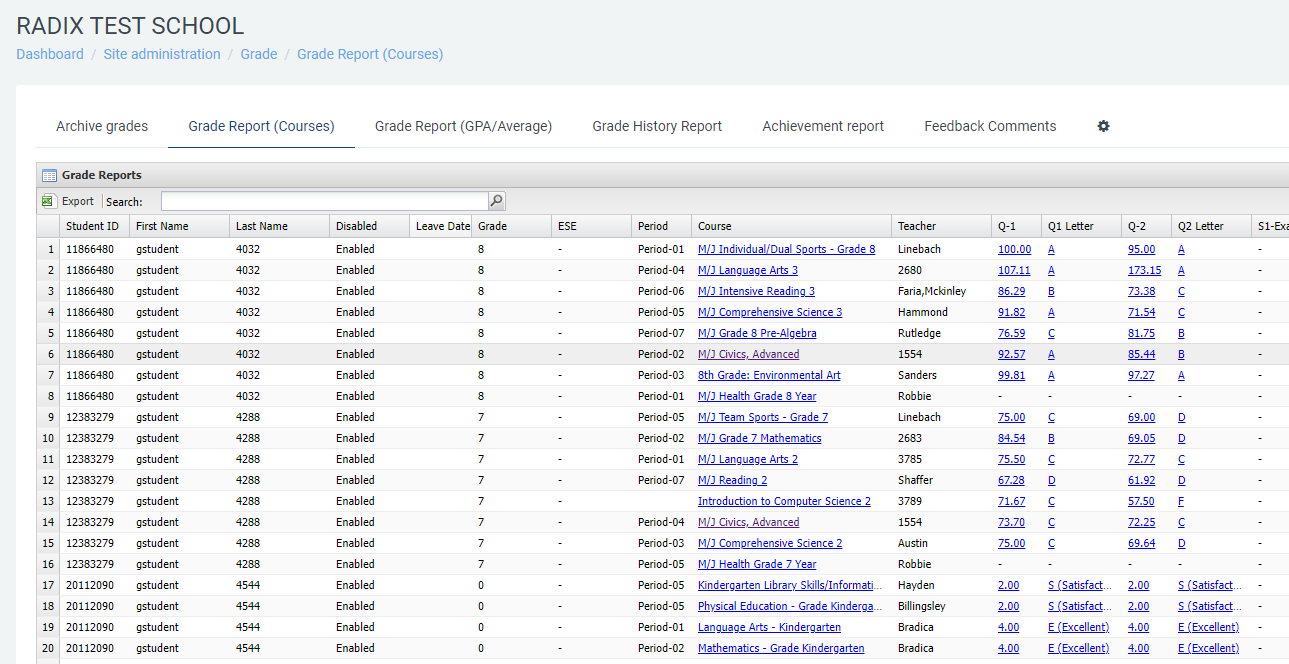
GPA Report:
This report will show the simple GPA of the students for each term based on the courses' weights. It will also show the number of failing courses a student has for each grading term. Clicking on the student's name will show the detailed course grades.
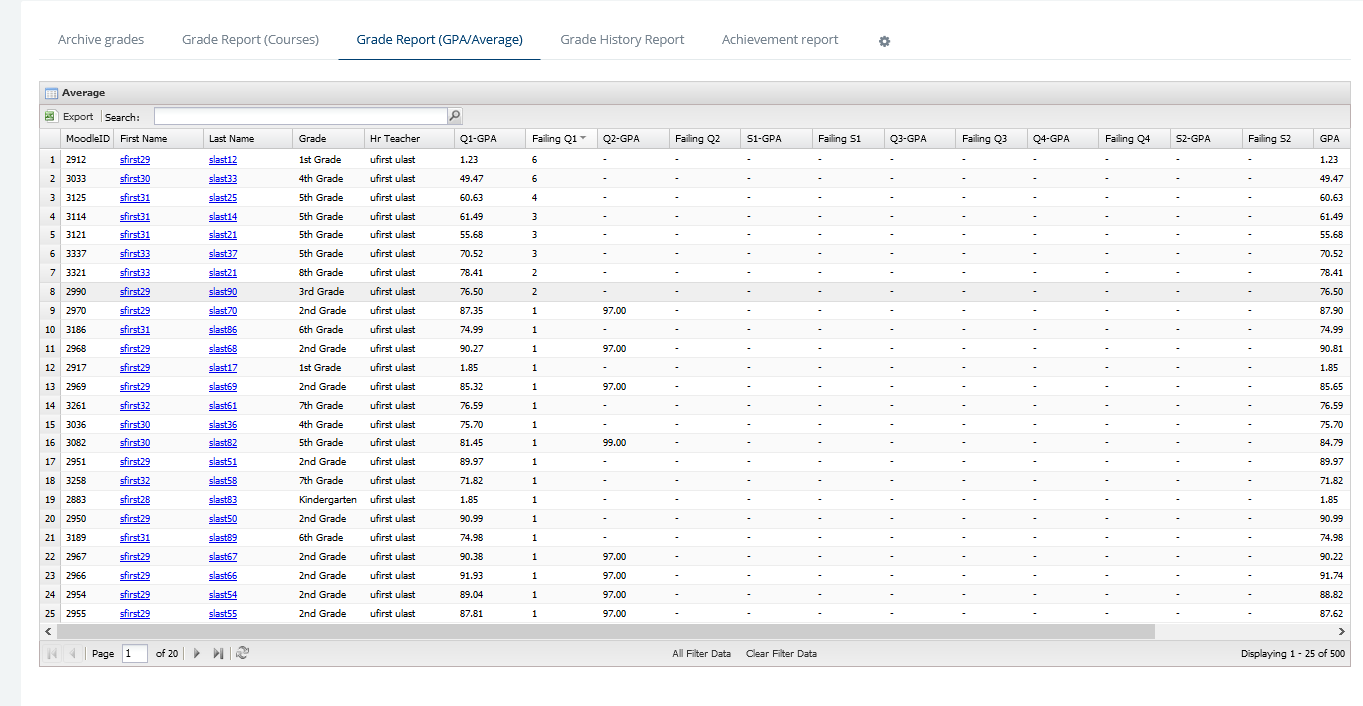
Grade History Report: This report shows the grade history of students from previous years as well as the current year. You can also download the individual PDF report of a student's grades by clicking on the student ID number. Current year's students' grade history pdf can also be accessed via the student list on School>User>Student page by clicking on the printer icon at the end of each row.
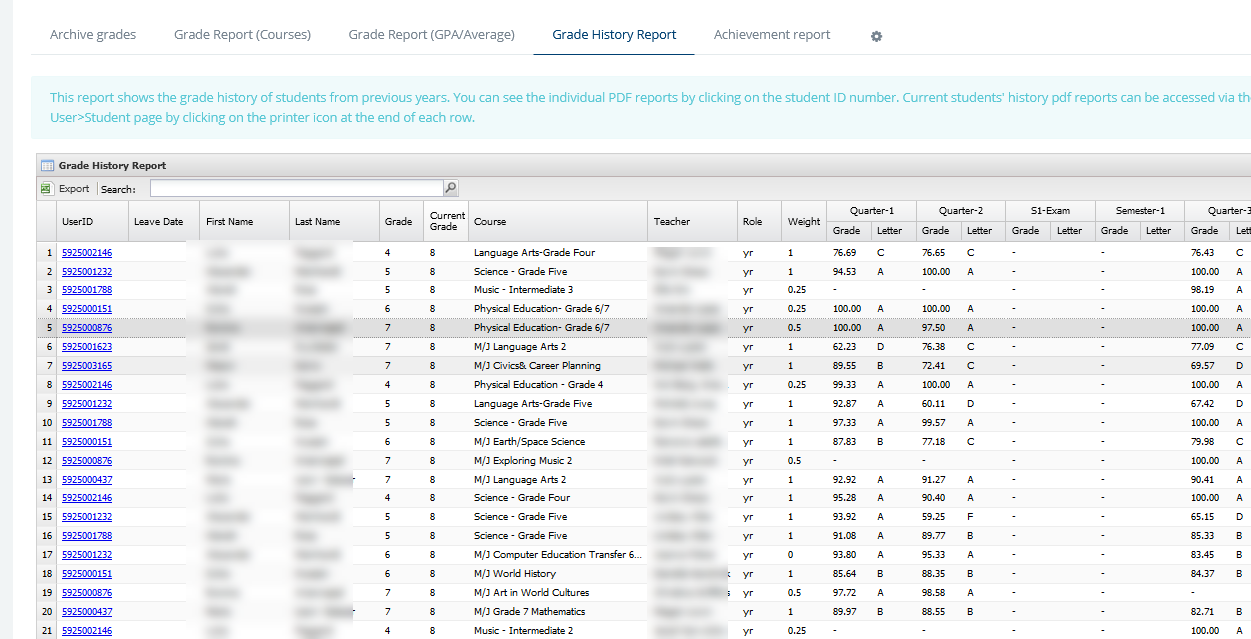
Archiving grades
School admin will have to archive the current year's grades once they are finalized. This process will ensure the grades are recorded into the grade history report and available in the following years. This process should not be done during the year which cause the history report to show duplicate records on the pdf. It should only be done after the year is over and the grades are finalized.
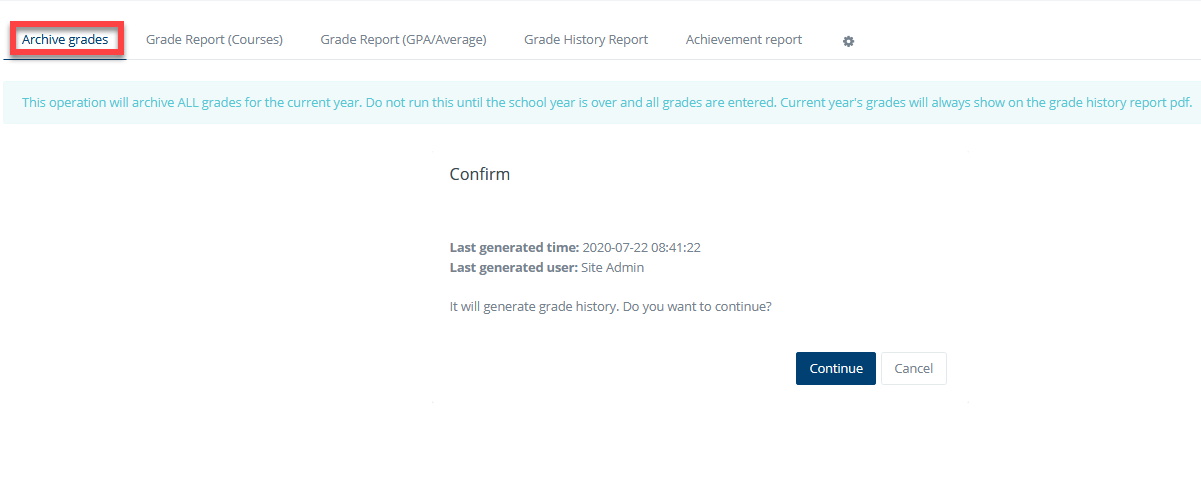
Achievement Report (new)
This report will generate a list of students based on the criteria you have set to be used for student recognitions such as A Honor roll, A/B Honor Roll, or B Honor Roll.
How to set a criterion?
At first, you will see no students on this report until you add some criteria. To add a criterion, go to the achievement report and click on achievement criteria, and then "Add criterion" on the next page.
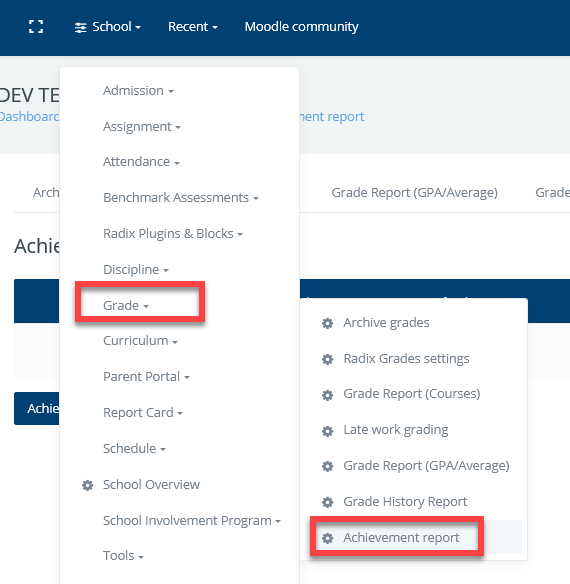 1- Go to achievement report under "grade" | 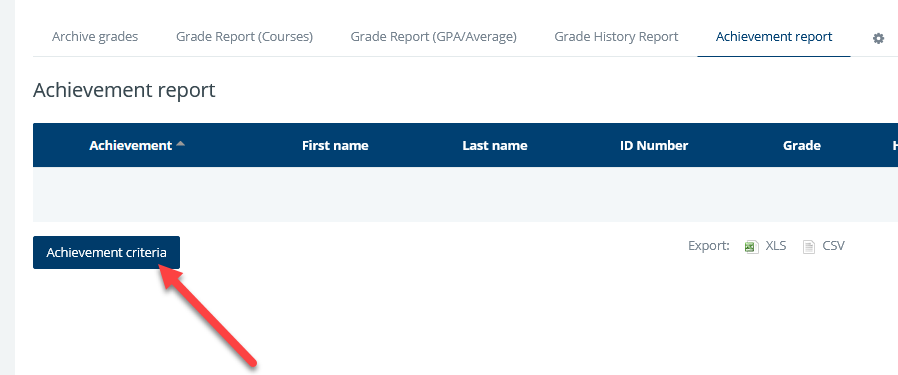 2- Click on "Achievement criteria to see or add/edit them. This screen is where your report will appear once it is generated. | 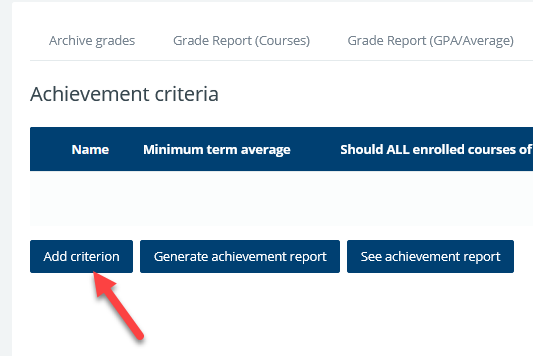 3- Click "Add criterion" if this is the first time you are adding them. If you already added them, this is the page where they will be listed. |
On the next page, you will add the details of your criterion for an achievement such as honor roll. Once done, add your next criterion such as A/B Honor Roll.
 | 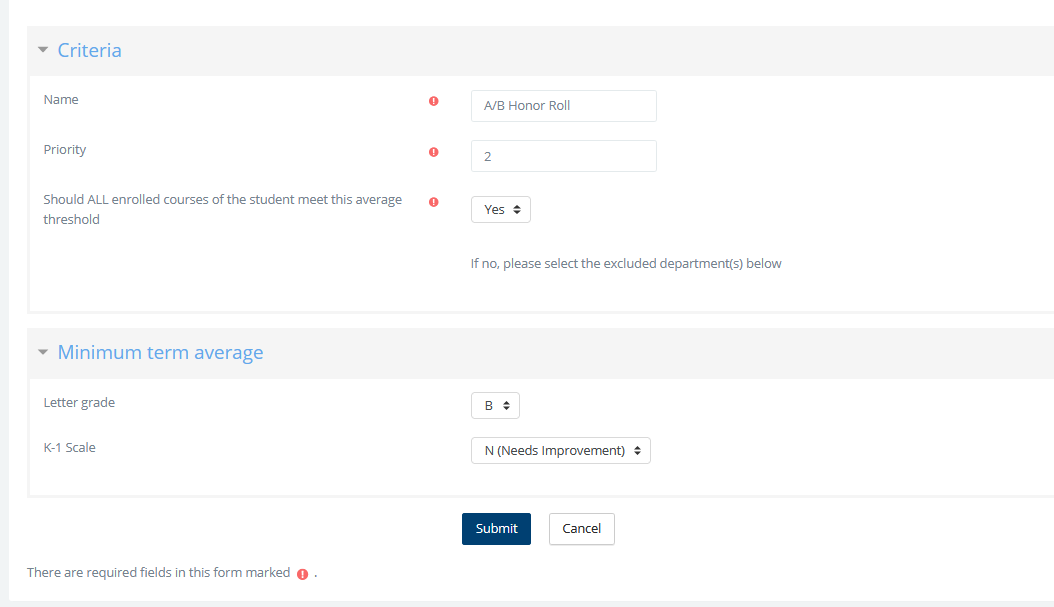 A second criterion with a priority of 2 |
If you are adding multiple criteria, you must prioritize them so that the system knows which one to look for. Higher achievement should always have a higher priority. Priority will make sure that a student only appears in one of the achievement rolls.
Now you have added all of your criteria, you are ready to generate your achievement report. Simply, click on the "generate achievement report" button and select the term you are generating your report for. Once your report is ready, you will receive an email confirmation which should not take more than 15 min.
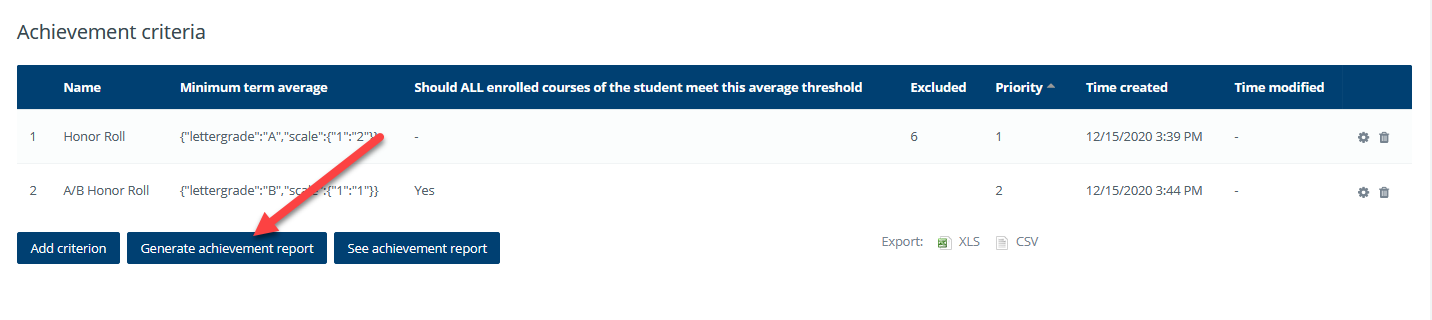 List of the criteria. |
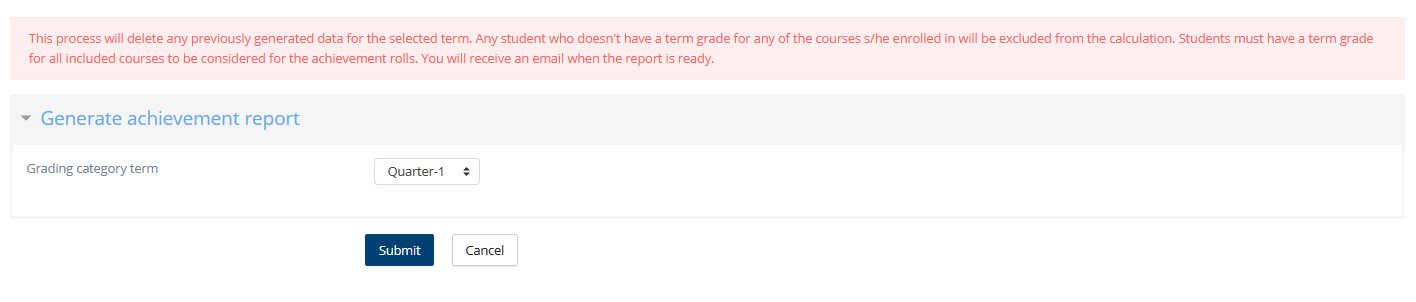 To generate your report, select the term and click submit. You can re-generate the report which will erase the previous data for the selected term. |
Click on the "see achievement report" button after the data generation is completed. You will be able to download this report in excel or csv format to be used on certificates
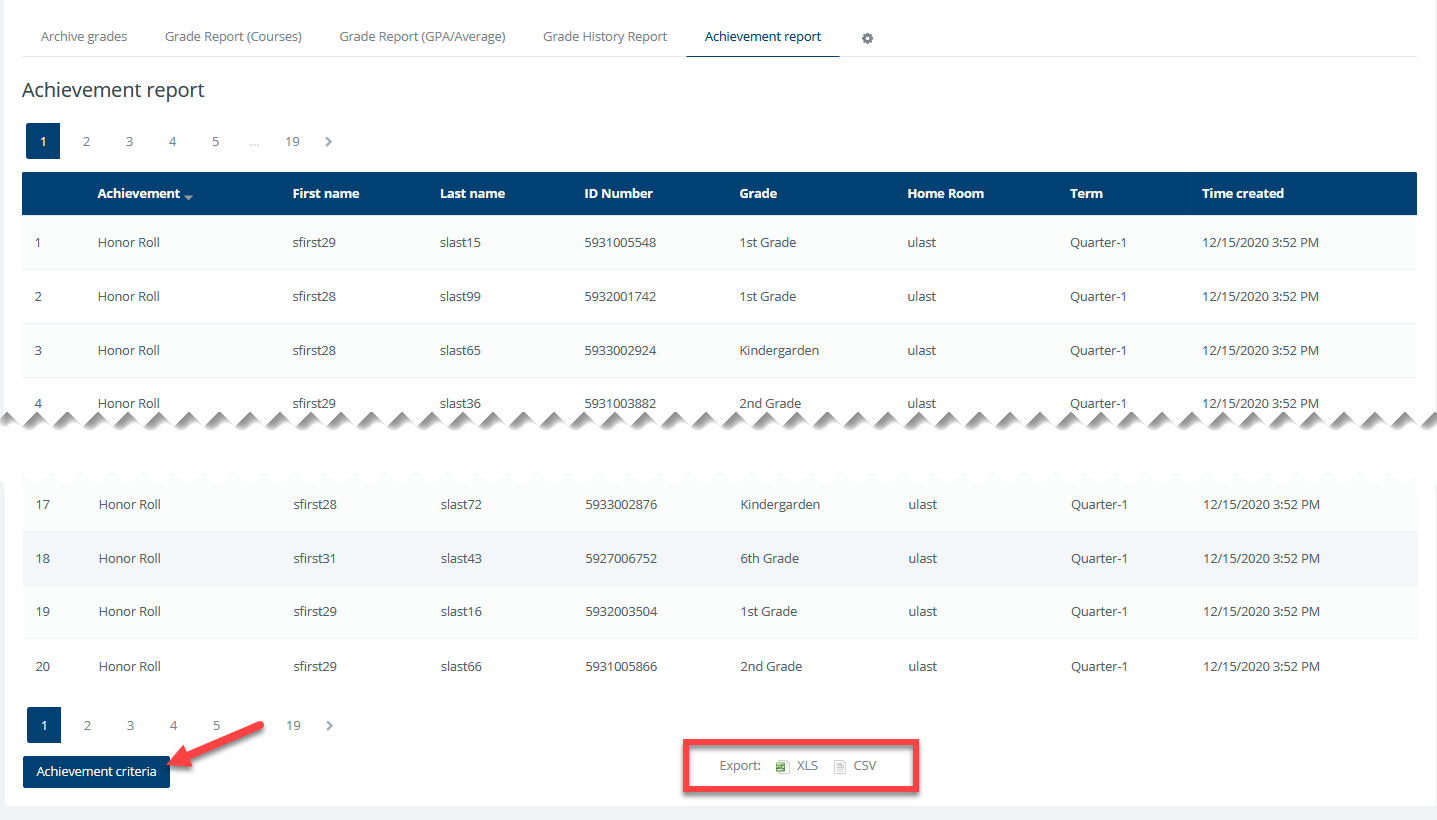 The achievement report with the names, ID numbers, grade levels, homeroom and term information of students. |
Feedback comments list
You can create a list of feedback comments that could be used by teachers to select when giving comments on the grading screens. To turn this feature on for the entire school, navigate to School > Grade > Radix grade settings and check the box next to "Enable feedback comments list" setting.

To add/change/delete the list of available feedback comments, navigate to School > Grade > Feedback comments.
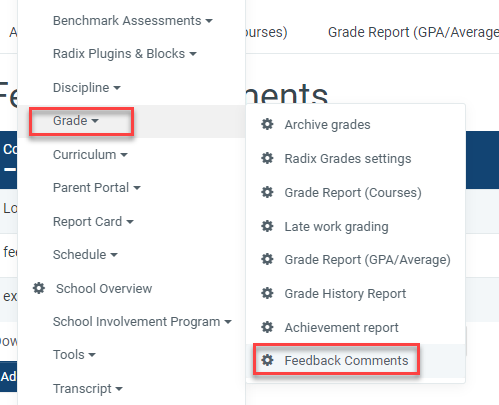
Click on add button to add new comments to the list or use the gear icon at the end of the row to edit one. You can also click on the eye icon to hide a comment from the list. A comment that has already been used by the teachers will not be affected by changing, deleting, or hiding it.
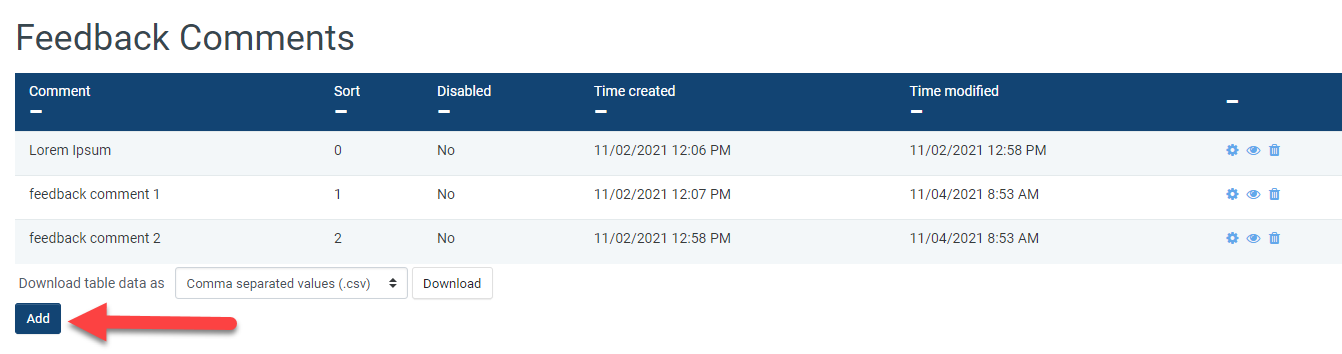
Once the feature is turned on and comments have been added, the teachers will see a dropdown list of comments right above the feedback comments text box on their grading page. Comments can be searched in the dropdown list as you type. When you select a comment, it will be inserted into the comment box and can be edited if needed.
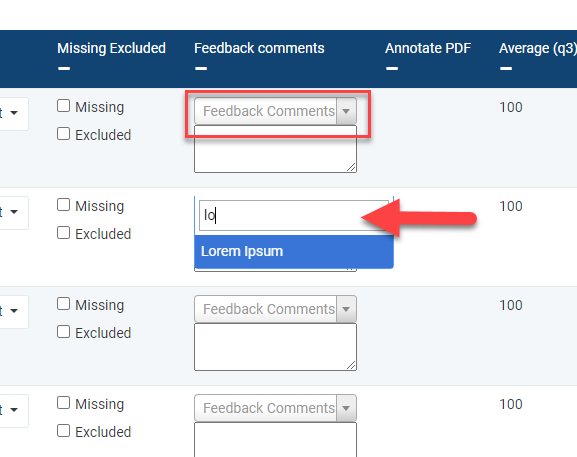 Select or start typing to find a comment | 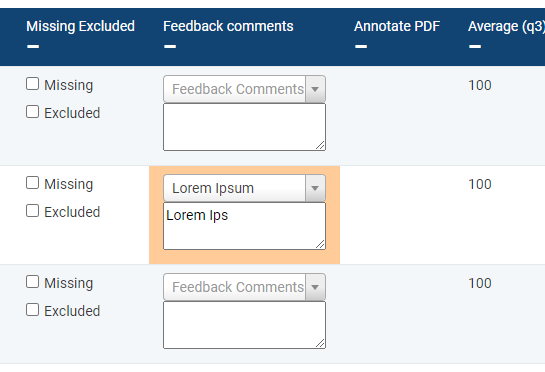 Edit the selected comment if desired |
