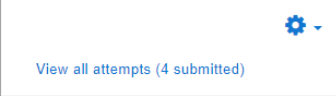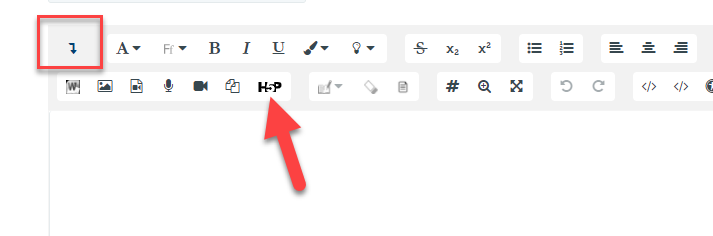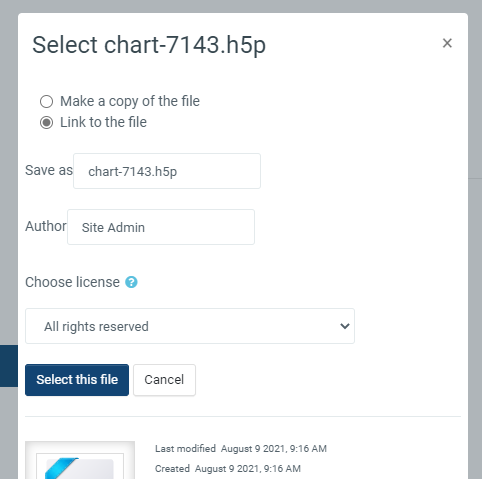H5P Activity
H5P is an abbreviation for HTML5 Package. It enables educators to create content such as interactive videos, quizzes, and presentations. Examples of H5P content can be found at h5p.prg H5P content can be created in the Content bank and added to your course as a graded H5P activity or embedded into any other activity or resource.
How is it set up as a graded activity?
- Ensure that you first have an existing H5P activity to upload, or that you have created one in the Content bank.
- In a course, with the editing turned on, choose 'H5P' from the activity chooser.
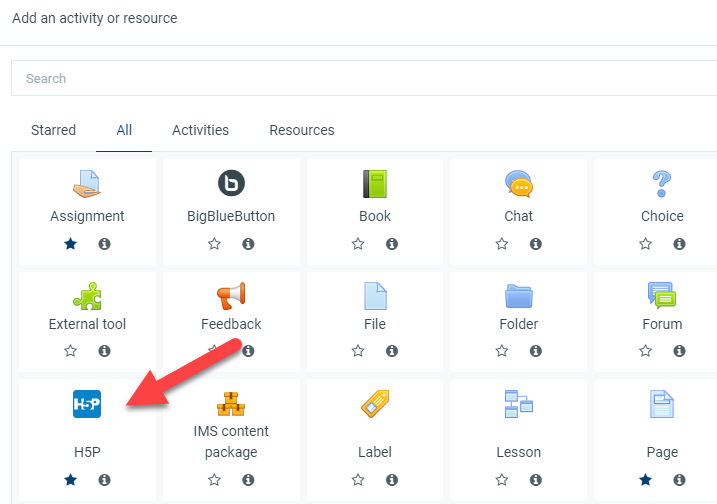
3. Give it a name and, if needed, a description.
4. From Package file > File picker, add your H5P file from the Upload a file link or from the Content bank. Note: If you add the content as an alias, any modifications will be displayed here but if you add it as a copy, the modified version will not display. For more information see Working with files
5. Expand the other sections to select the settings you want, and then click Save and return to course.
Embedding H5P into other activities
H5P button in the text editor shown above
You can embed H5P content into other activities and resources such as a Label, Lesson, or Book, by clicking the H5P button in the text editor.
To embed H5P from the Content bank:
- Click the H5P button in the text editor then click 'Browse repositories. (if it is not visible, make sure to click the down arrow to show advanced options/icons)
- Browse the Content bank repository and select an H5P file.
- Choose to either make a copy of the file or create a shortcut.
- Click the button 'Select this file'.
- Click 'Insert H5P'.
Creating a shortcut to the file
Note: If you create a shortcut to the file, you can edit it in the Content bank and any activities with a link to the file will be updated.
How does it work?
Student view
Students click on the H5P icon in the course to access it.
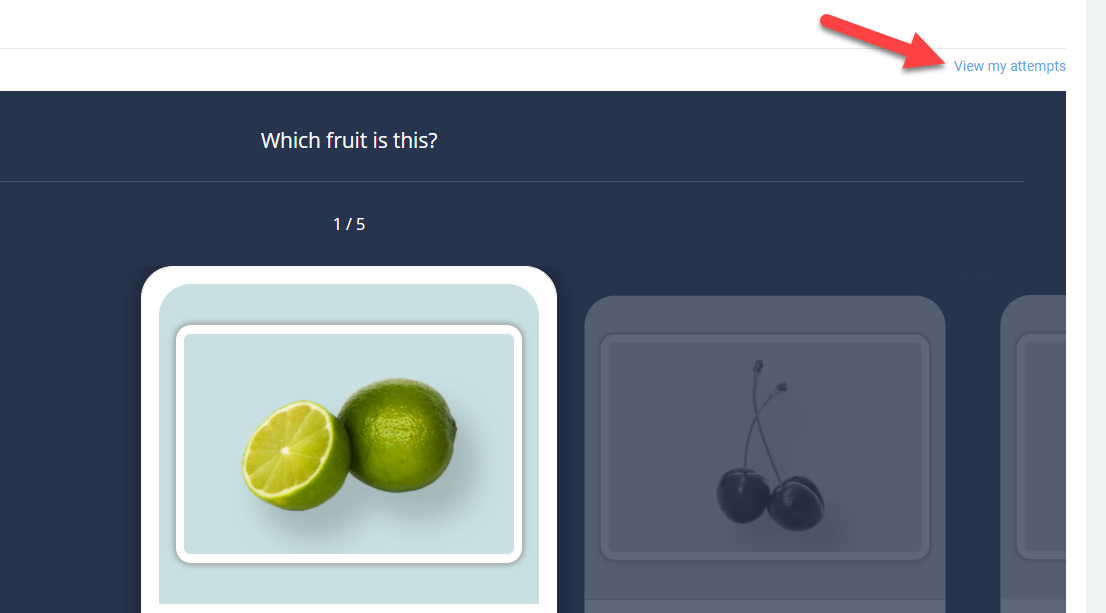
Depending on the H5P activity and teacher's settings, the activity may be gradable. Students can see their attempts from the View my attempts link top right.
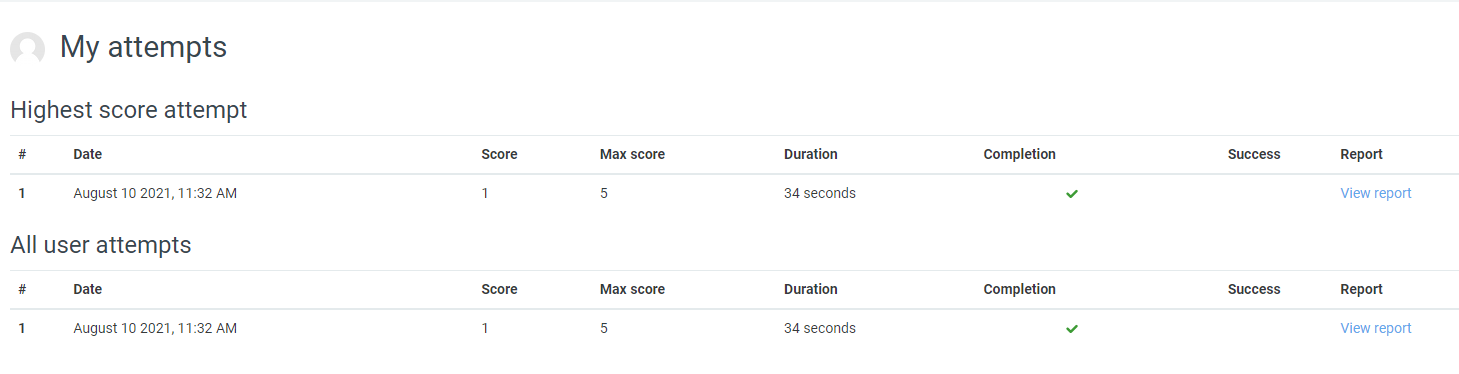
In the attempts report, the success column reports when the student has obtained 100% in the activity. The completion column reports whether the student went through the H5P content to the end. (The attempts report only displays data from the H5P content - there is no connection with the 'Grade to pass' activity setting nor with activity completion settings.)
Teacher view
Teachers can see all attempts by all users from the link above the activity. Note that the figure refers to the number of attempts, not to the number of students who have attempted the activity.