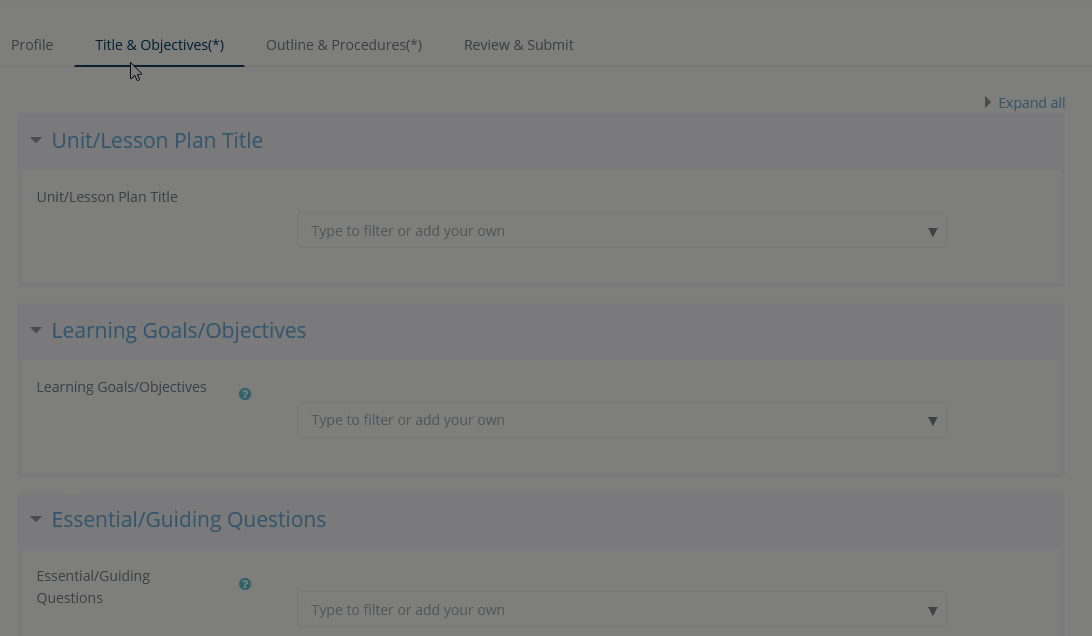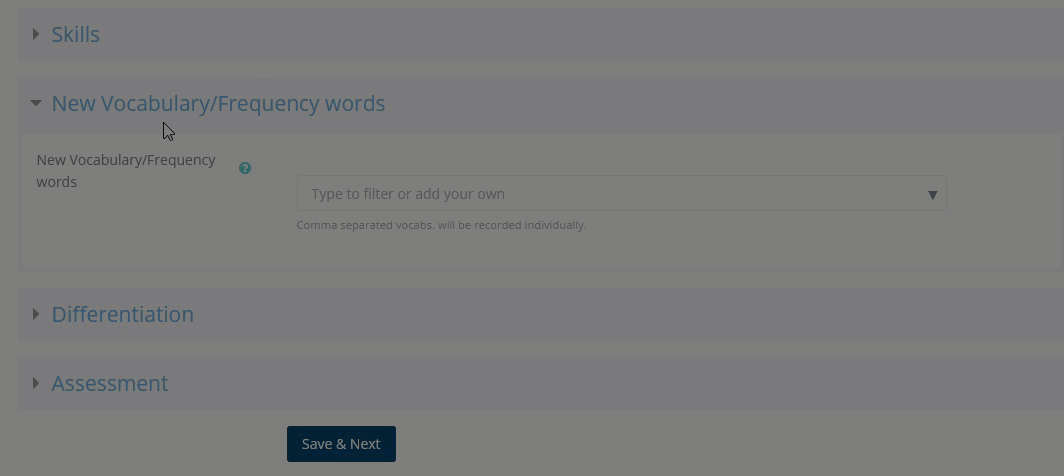Lesson Plans
Teachers can create, share and copy shared lesson plans on Radix LMS.
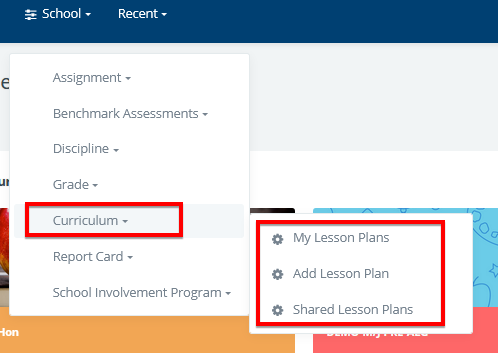
My Lesson Plans is the page you will see all of your lesson plans you have created or copied. The list will include the draft plans that you are still working on. Any LPs that are approved by the admins will be highlighted in green.
---insert screenshot---
Create a lesson plan
To add a new lesson plan, click on "Add" button on top left corner of the my lesson plan list or "Add Lesson Plan" link under curriculum.
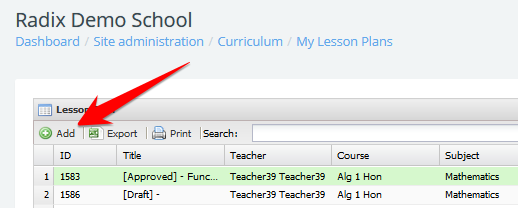
Once the process started, you will have four steps/tabs to go through and add the necessary components of your plan.
1- Profile
At this step, you will select the date from-to, grade level(s) this plan applies to and the course(s) this plan belongs to. It is important to make the correct selection at this step since the information that will be populated in the following steps will be based on the grade level and courses selected. All courses must be in the course directory with an official course code to be able create a lesson plan for them. If you receive a message saying otherwise, please contact your school admin.
The LP will be saved as a draft once the first step is completed and saved successfully. Which means you can come back to this LP later to continue from where you left off.
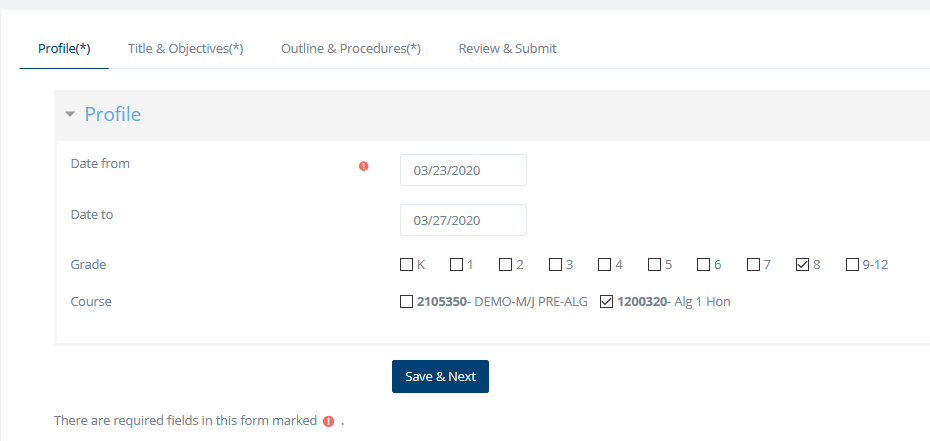
2- Title & Objectives
This steps consists of the Title, Goals, Essential Questions, Benchmarks, Skills, Vocabulary, Differentiation and Assessments sections. All required fields must be filled in to save and go the next step.
Most of the sections have a search ready drop down list which consists of previously entered information for the selected courses. All new data saved for a course will be available to teachers to use after the LP is approved by admin.
|
|
3- Outline & Procedures
This tab will have the outline section where you have the detailed procedures or day by day activities listed. You will be able to attach a document or copy/paste your daily plan into the text editor in this section.
4- Review & Submit
This tab is to review all the entries you have made and go back to edit if needed. Once you have proceeded to this tab from the previous one via "save & next", there is no need to submit the LP. It is already saved and submitted.
Copy Lesson Plans
You are able to copy lesson plans from previous years or from other teachers once they are submitted. To do that, go to "Shared Lesson Plans" page and search lesson plans by subject, course, teacher or a keyword in the title.
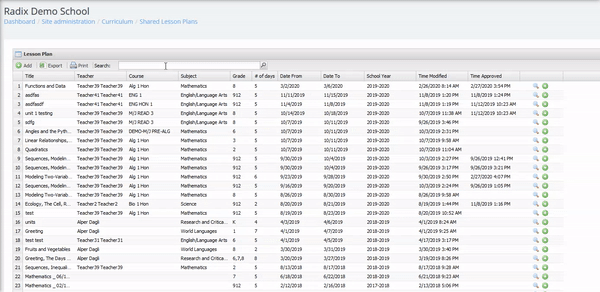
Important
Depending on the course code of the copied lesson plan, some items may not match your current course(s) selected. For a full match, copied LP and your course(s) must have the same universal code.