Groups & Grouping
Why use groups?
You are a teacher in a course where you have several classes and you want to filter your activities and gradebook so you only see one class at a time.
You are a teacher sharing a course with other teachers and you want to filter your activities and gradebook so you don’t see the students from your colleagues’ classes.
You want to allocate a particular activity, resource, or topic section to just one class or set of users and you don’t want others to see it.
This screencast about using groups also highlights the benefits of using groups.
Group levels
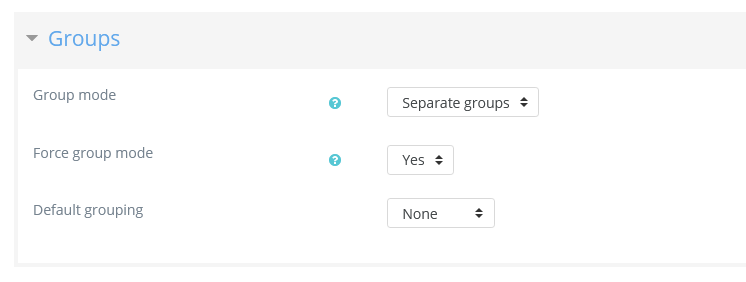
Group settings in course settings
A group or grouping can be used on two levels:
Course level - The group mode defined at the course level is the default mode for all activities defined within that course. To use groups you need first to set a group mode in Course > Edit settings. This setting might be forced by the site administration to a different value.
Activity level - Each activity that supports groups can also have its own group mode defined. If the course setting "Force group mode" is set to "Yes" then the option to define the group mode for individual activities is not available. If it is set to "No", then the teacher may change the group mode:
Group modes
There are three group modes
No groups - There are no sub groups, everyone is part of one big community
Separate groups - Each group can only see their own group, others are invisible.
Visible groups - Each group works in their own group, but can also see other groups. (The other groups' work is read-only.)
For example, enabling either separate or visible groups on an assignment dropbox enables staff to filter the student submissions to see only those from a particular tutor group. With visible groups, students can see which other groups are doing the same activities as they are; with separate groups, they do not know which other groups are doing the same activities.
Using groups with discussion forums allows teachers to restrict interaction between students. Separate groups mean only students in the same group can see and participate in discussions within a particular forum. Visible groups allow students to see other group's discussions but only participate in their own group's discussions.
Note: Where visible groups are used or the participant can access all groups, the user's own group is shown first, followed by other groups:
Creating a group
Click the 'Create group' button in Course > Users > Groups
Add a group name. Name is the only required field here. Optionally, you can add a description (displayed above the list of group members on the participants page), enrolment key, and picture (displayed on the participants page and next to forum posts)
Click the 'Save changes' button
Select the group to which you want to add participants, then click the "Add/remove users" button
In the "Potential members" list, select the users you want to add to the group. Multiple users may be selected using the Crtl key. You can search for your students by typing their names in the search box.
Click the Add button to add the users to the group
An optional group ID number (an advanced setting) may be added for matching the group against external systems. Group ID numbers are not displayed anywhere on the site. Within a course, all group ID numbers must be unique. Thus it's not possible to create a group with a duplicate group ID number.
Auto-create groups
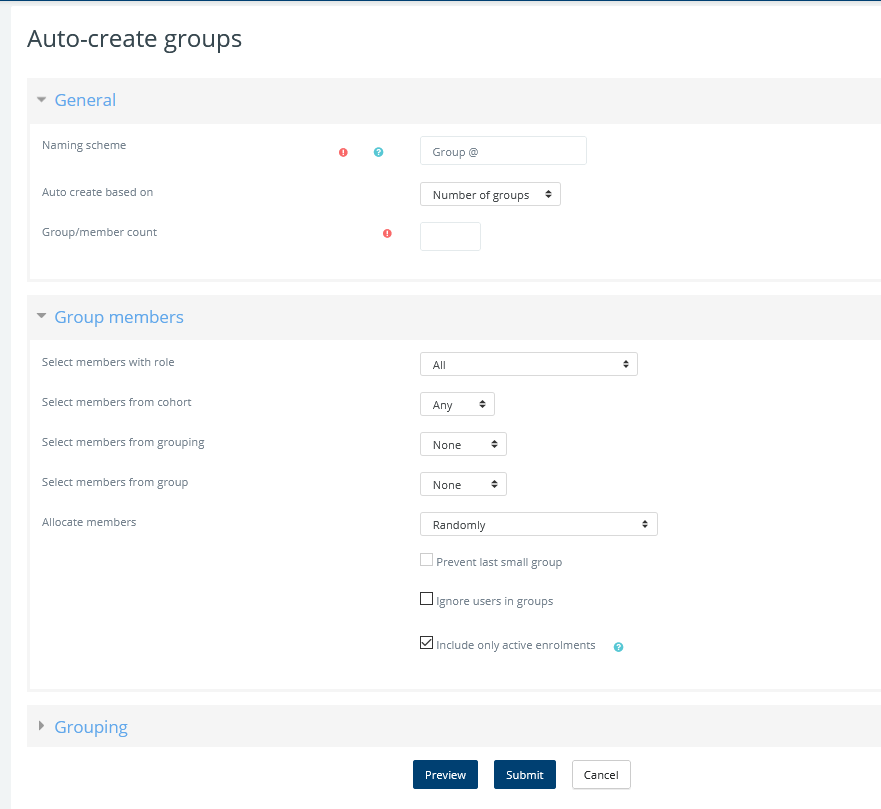
Auto-create groups
Groups may be created automatically via the 'Auto-create groups' button in Course > Users > Groups. To see all the settings, click the Expand all link top right.
General
A naming scheme can be created automatically. # is replaced by sequential numbers, and @ by letters. For example:
Group @ will create groups with a naming scheme Group A, Group B, Group C . . .
Group # will create groups with a naming scheme Group 1, Group 2, Group 3 . . .
You can specify if you would like to create
an x number of Groups or
each group contain x number of students
When selecting Members per group the Prevent last small group will allocate additional members to an existing group rather than create a new group with fewer members than x. This setting is found by clicking on the Show More link.
Group members
Select members from ... allows you to choose from roles assigned within the course, available cohorts, groups, or groupings. Specify and Group/Member count work together.
The setting 'Select members from cohort' lists all cohorts that users enrolled in the current course are part of. The number in brackets is the number of users enrolled in the course in that cohort.
The 'Ignore users in groups' checkbox should be ticked to only select group members from users that are NOT already in a group in the course.
Prior to creating the groups, you can view the groups.
Restricting an activity, resource, or course topic to a particular group
To be able to restrict an activity, resource, or course topic to a group, expand the 'Restrict access' section in the activity, resource, or topic settings and a group restriction can then be added.
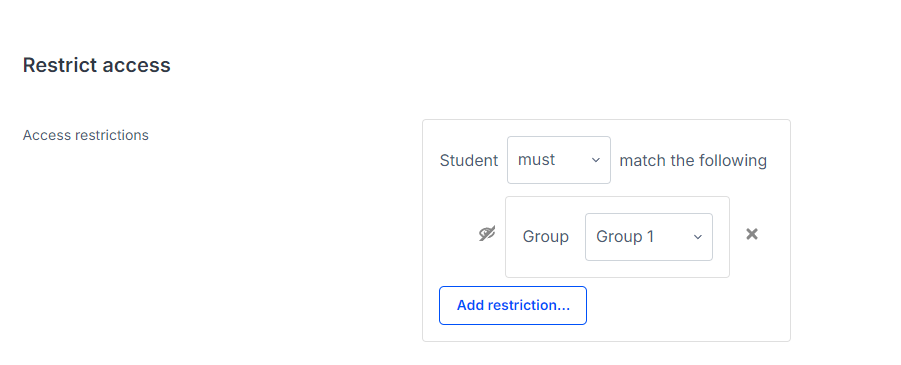
More information about restricting access in a course:
Restrict access
What is a grouping?
A grouping is a collection of groups within a course. Using groupings allows you to direct tasks to one or more groups in your course so that they can work together on the tasks.
Grouping example
You teach students in a course called 'The Art of Language'.
Your students are divided into four groups, Listening, Reading, Speaking, and Writing, and for much of the course, they work in these groups.
You wish the students to work on a project, exploring passive and active language. You create a grouping Passive Language and assign the Listening and Reading groups to this grouping. You create a grouping Active Language and assign the Speaking and Writing groups to this grouping.
Using the Restrict access feature you set certain tasks only for the Passive Language grouping and other tasks only for the Active Language grouping.
Now the groups can work together, within their grouping, on their respective focus areas.
At the end of the project, you can bring the groups together in an activity for all participants to share their learning.
Adding groups to a grouping
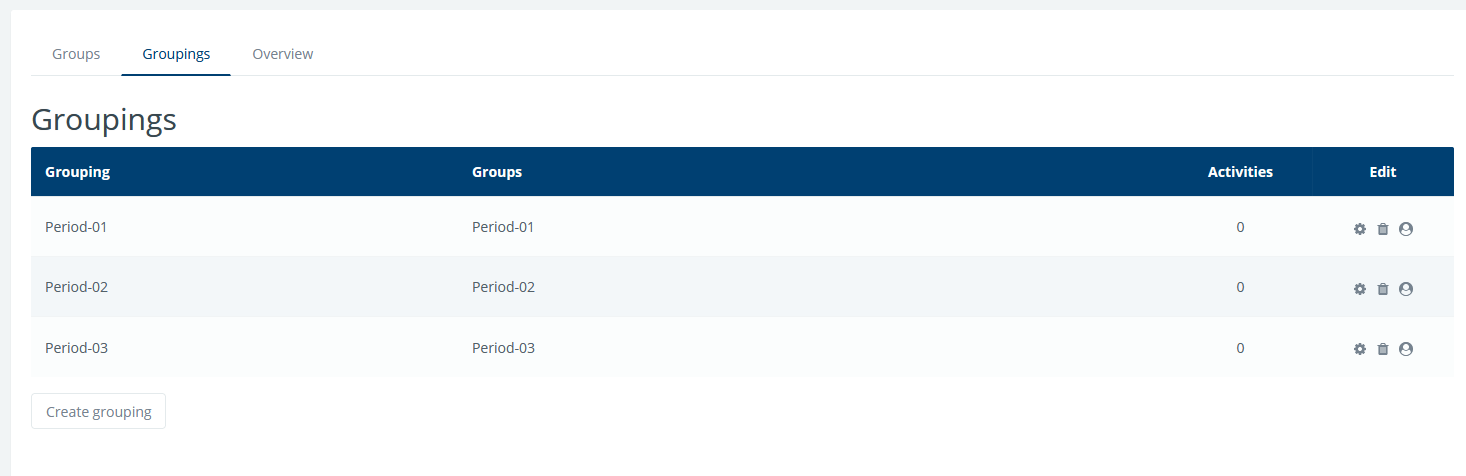
The groupings tab
To add groups to a grouping:
In your course, click Course > Users > Groups.
Click the groupings tab.
If necessary, create a new grouping by clicking the Create grouping button on the groupings page. An optional grouping ID number (an advanced setting) may be added for matching the grouping against external systems. Grouping ID numbers are not displayed anywhere on the site. Within a course, all grouping ID numbers must be unique.
Click the "Show groups in grouping" people icon in the edit column.
On the add/remove groups page, select the group(s) you want to add to the grouping from the "Potential members" list.
Click the arrow button that points towards the "Existing members" list.
Click the "Back to groupings" button. The group(s) you added to the grouping will now be listed in the table on the groupings page.
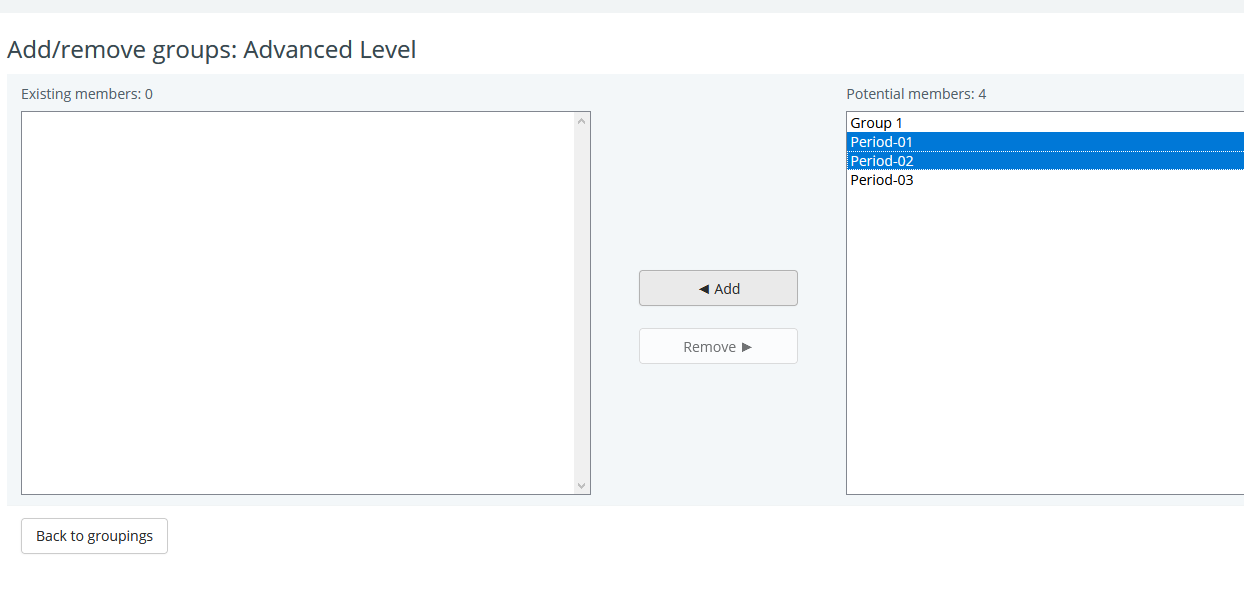
Adding groups to a grouping
Existing groupings can be edited and/or deleted using the appropriate icons in the edit column of the table on the groupings page.
Setting the default grouping
Once some groupings have been created, a default grouping for course activities and resources may be set.
Follow the settings link in the course administration block.
In the "groups" section of the course settings, select the default grouping.
The default grouping is used on the Participants page.
Selecting a grouping for an activity
To use a particular grouping in an activity:
Click the 'Edit settings' link for the activity
In the common module settings section, set a group mode
Select the grouping from the grouping dropdown menu.
Click the "Save changes" button at the bottom of the page.
If the group mode is set to separate groups, students will only see the activities they have been assigned to. Teachers will see the name of the grouping in brackets after the activity name on the course page. A count of activities assigned to each grouping is kept on the groupings page.
Please note that the grouping option appears by default only in activities that support group modes.
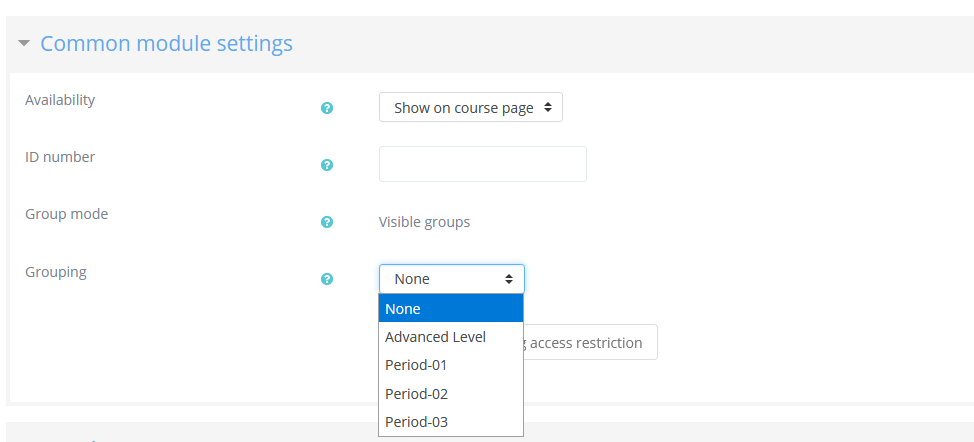
Add group/grouping access restriction' button
If Conditional activities are enabled, the 'Add group/grouping access restriction' is a button.
Restricting an assignment, activity, resource, or course topic to a grouping
To make specific assignments, activities, resources, or course topics available only to certain groups of students, you need to turn on a setting called "Restrict access." Once you do this, you'll see a new option to control who can see each item. This is where you can choose which groups of students should have access.
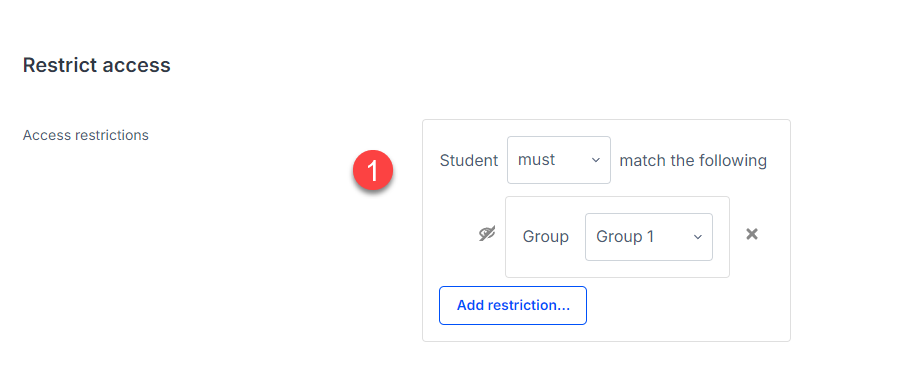
Restrict access based on a group
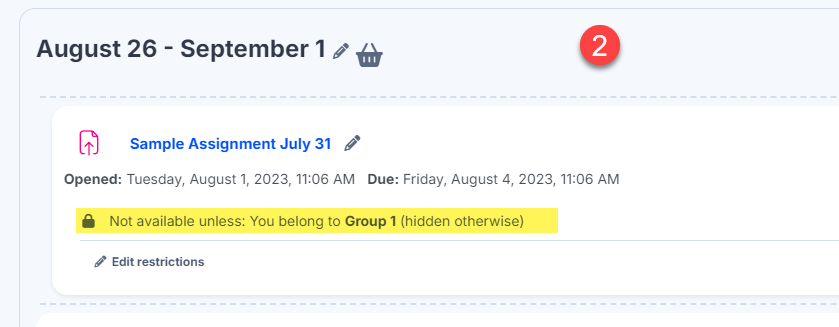
Access restricted
