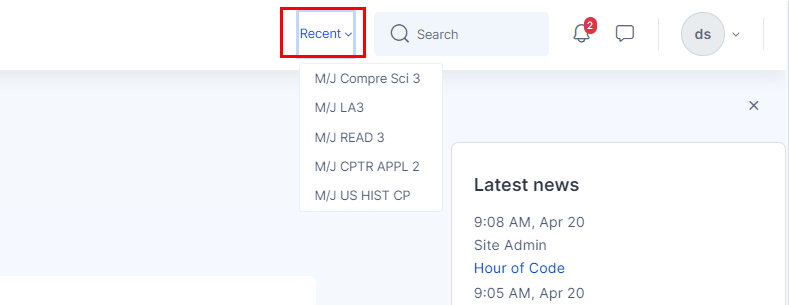Student Quick Guide
Navigating the student dashboard
Students will first be directed to their dashboards once they log in. On the dashboard, they will be presented with the following items:
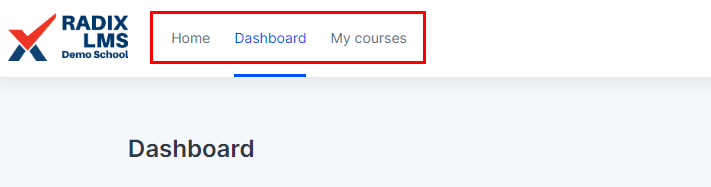 | NavBar for easy access to dashboard, site home, My courses. |
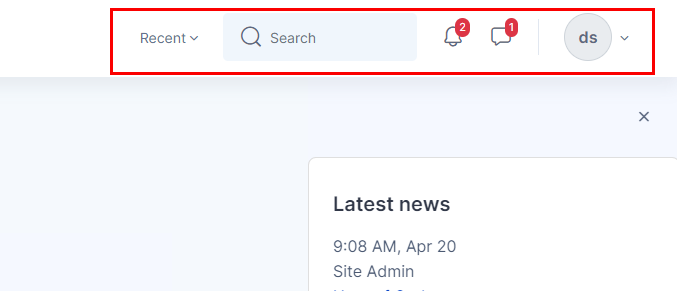 | On the right side of the Navbar, you will find your “Recent” menu for the recently accessed courses, site search to search your courses, notification and messaging icons and user menu. 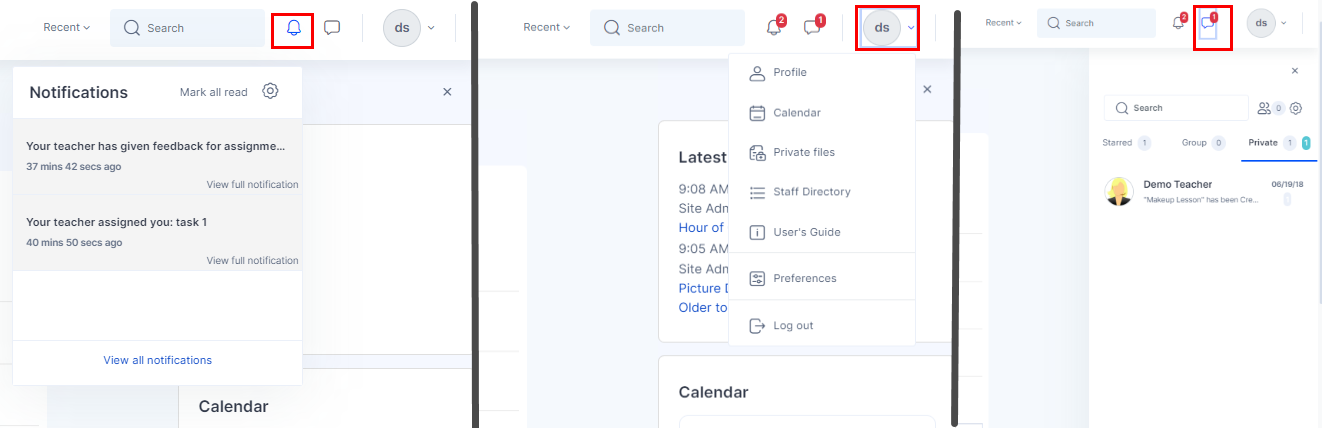 |
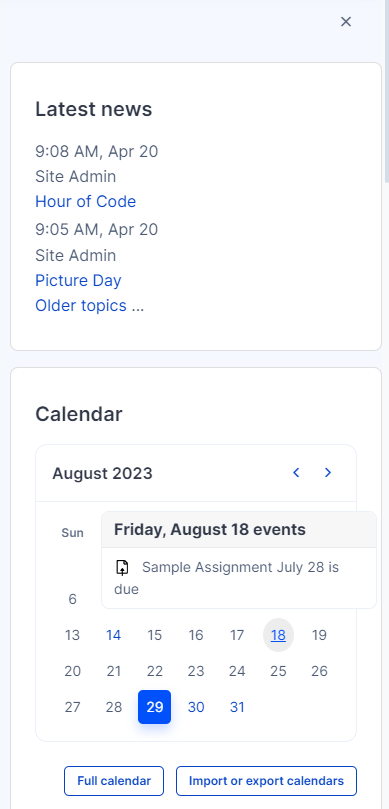 Block Drawer | The block drawer area is the place you can find the quick links, site news, calendar, upcoming events, and user files. There may be other blocks added in this area by your school administration. You can open your blocks drawer by clicking on the arrow shown below. 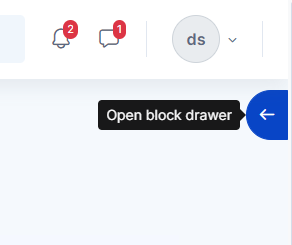 |
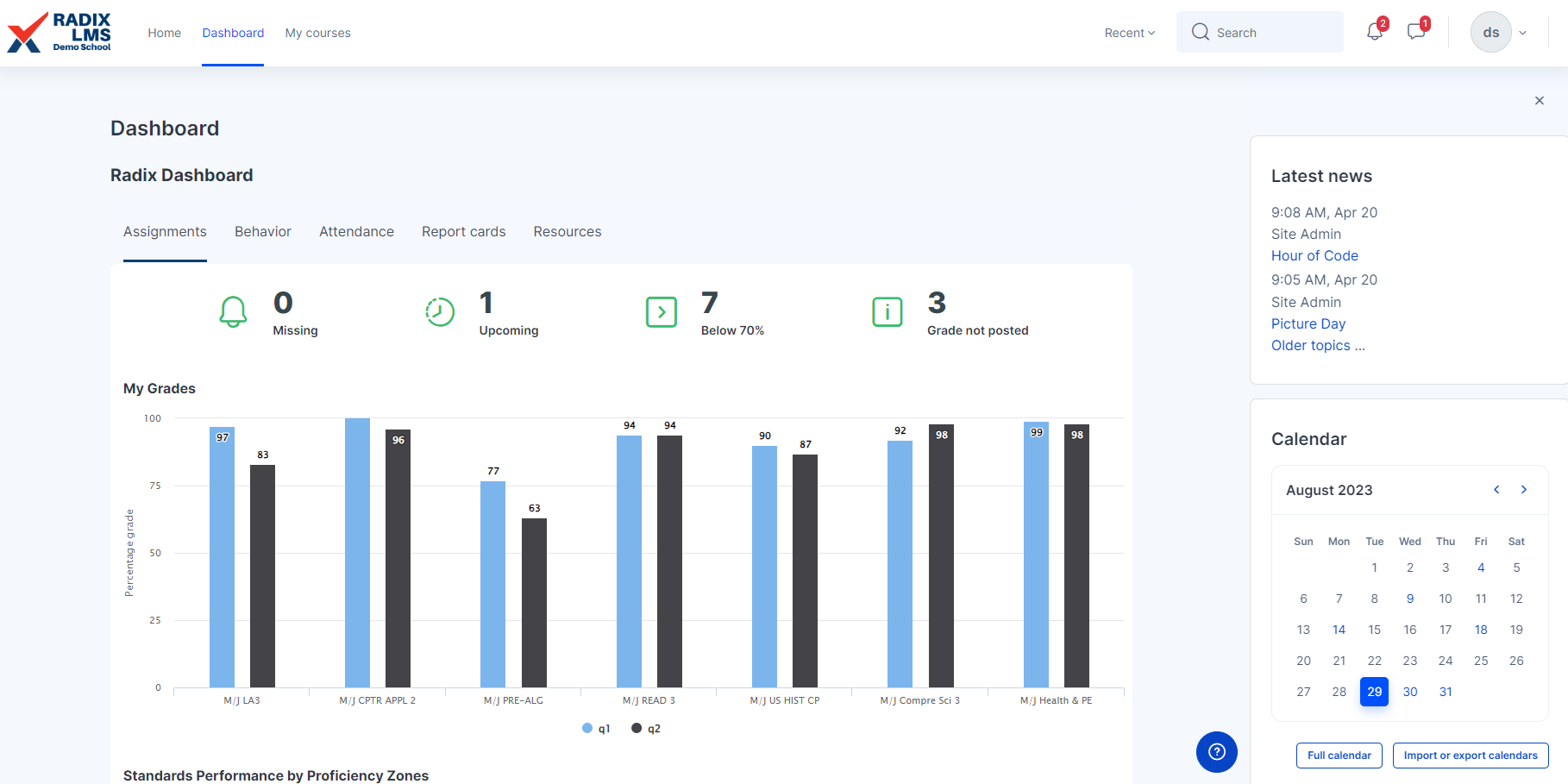 | The Radix Dashboard shows the assignment, behavior and attendance snapshots on top. Clicking on the numbers will take you to the detailed list of those categories. You can also access your report cards page from these tabs. 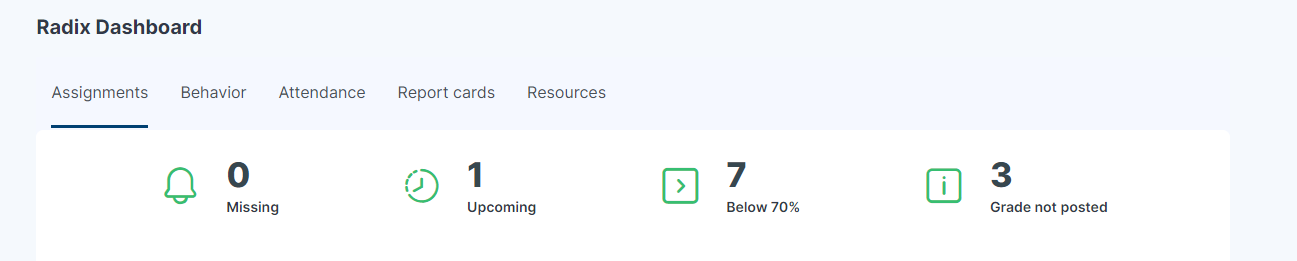 The student's current grade average for the current and past terms can be found in my grades section in a graphical format. Clicking on the bars in the graph will take you to the grades summary page where you can check the detailed grades for each course. |
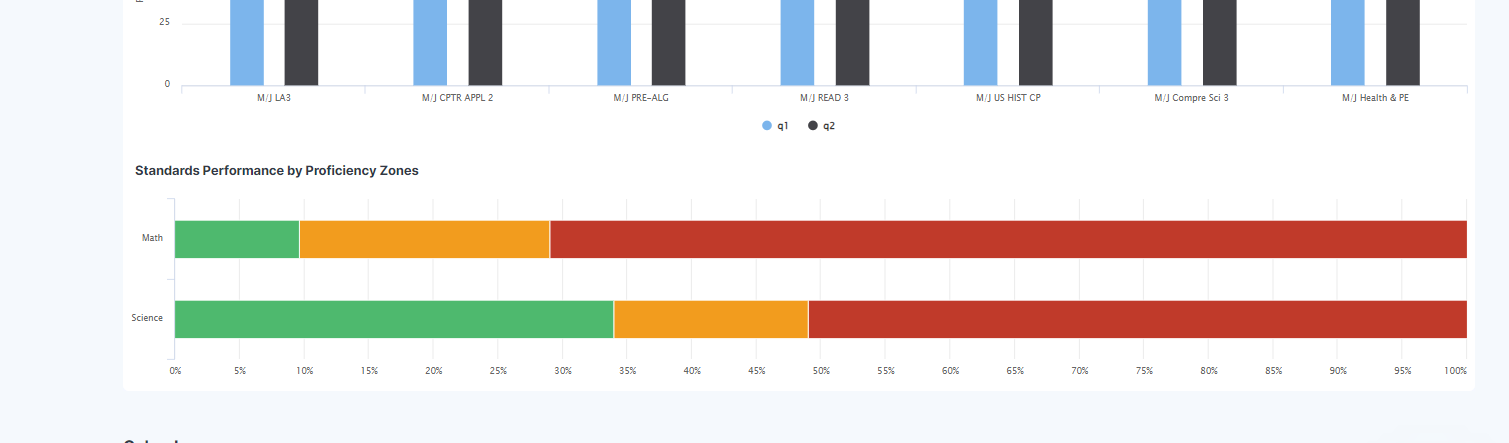 | If administered at your school, standards performance by proficiency zones will show the student's performance on the latest benchmark tests. Click on the bars to access the detailed report. |
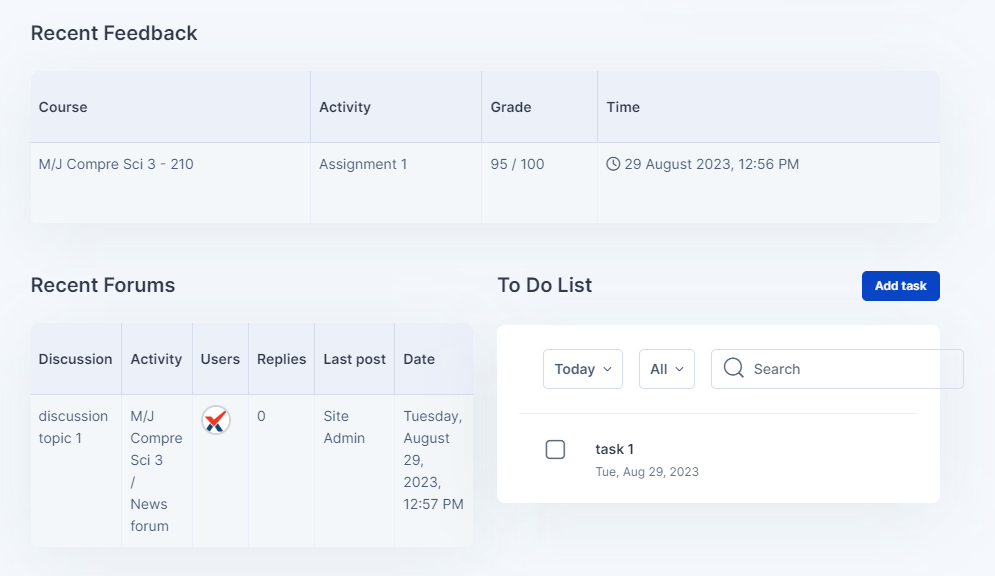 | The bottom section of the content area on the dashboard has the Recent Feedback, Recent Forums and To Do List blocks. Recent feedback shows the recently graded work Recent forum is for the forum discussions you are active in your courses And the To Do List is the list of tasks created by you or your teachers as a reminder. |
How to access my courses
1- Click on the My Courses menu on the top Navigation Bar.
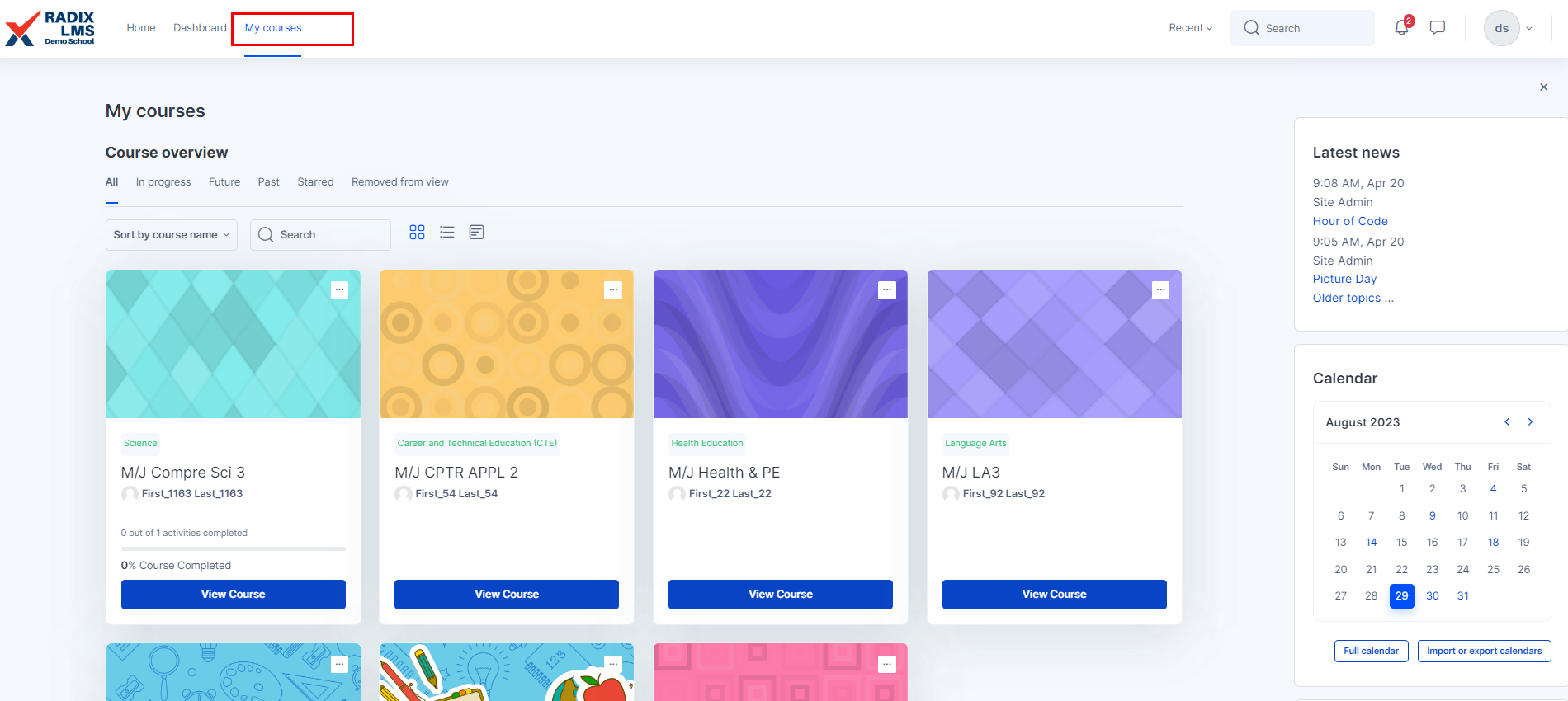
2- Through the Recent menu where you will find the list of recently accessed courses