Virtual Education with BigBlueButton
BigBlueButton is a web conferencing system for online learning powered by Blindside Network. This activity enables instructors to effectively engage remote students. It supports live online classes, virtual office hours, and group collaboration with remote students.
BigBlueButton supports real-time sharing of slides (including whiteboard), audio, video, chat, emojis, breakout rooms, and screen. It also records all content for later playback.
The BigBlueButton enables you to:
- Create multiple activity links to online sessions within any course
- Restrict students from joining a session until a teacher (moderator) joins the session
- Create a custom welcome message that appears at the top of the chat window when joining the session
- Specify join open/close dates for the session that appears in the calendar
- Record a session
- Access and manage recordings
BigBlueButton is a free, open-source web conferencing service and has certain limitations in terms of the number of participants, and the number of concurrent sessions that can be handled. Your connection may slow down or be interrupted if these limits were reached. If you would like to upgrade to premium service to be able to host more concurrent users/meetings, please contact Radix LMS support.
Adding the activity
BigBlueButton activity can be added into a course just like an assignment via add an activity and resources button.
Once added following configurations can be set:
- Name and description of the virtual classroom
- Activity room settings; welcome message, wait for moderator and recording.
If you want your students to wait for until the session started, you must check the box "Wait for the moderator". This will eliminate having the students join the session without a moderator. You may also set an open/close time via the "schedule" setting below. Sessions can be recorded for future use. To be able to do that, "Session can be recorded" must be checked.
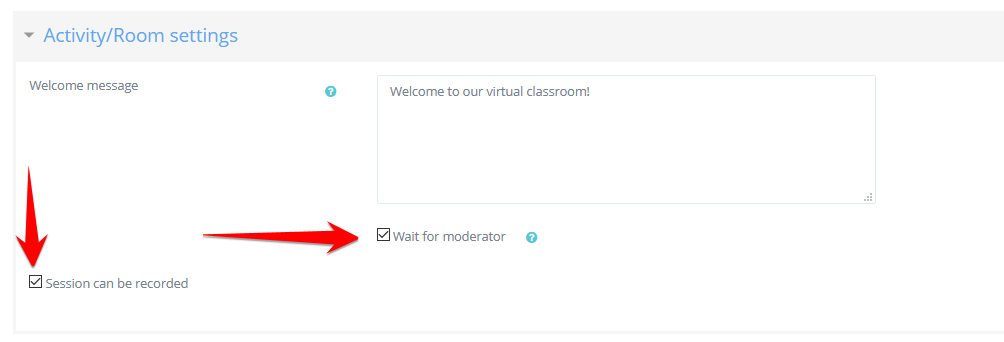
- Presentation content that will be shown during the session (this can be added during the session as well)
- Participants list (individual students or all enrolled students can be selected)
- Schedule for the session (this could be kept untouched and by allowing participants to join only after the moderator joined the session)
- Common module settings such as grouping and restricting access.
If you want to allow all of your groups/periods of your course to join the session, you must select "No groups" for the group mode under common module settings. If separate groups is selected, you must select the individual period when starting the session. otherwise the students will not be able to join.
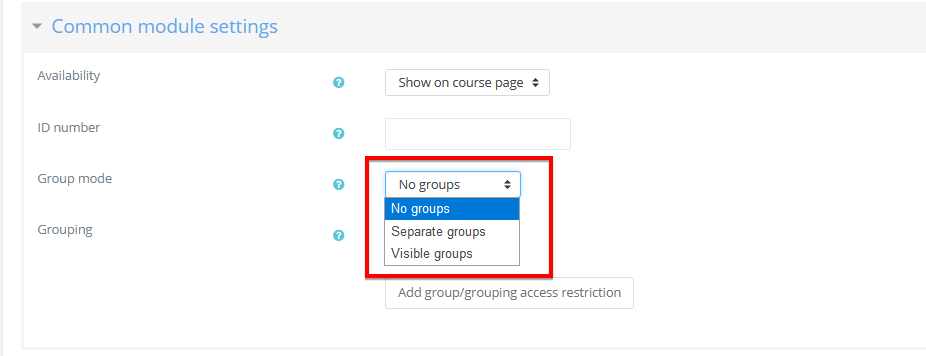
Starting/Joining the session
Once the activity is configured, you can start the session by clicking on "Join session".
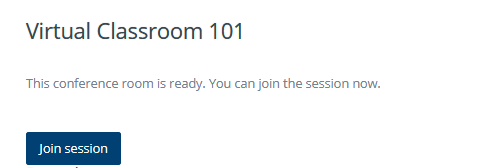
If the "wait for moderator" selected, students will not see the join button until the moderator started the session.
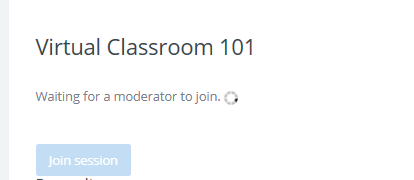
If the session has been recorded, the recording will appear on the activity page under "Recordings"

Once the session has been started, a new window will pop up to allow you to enter the conference room. Please watch the below videos to learn the useful features that will come in handy while teaching in the virtual classroom.
Browser choices
You can use all major browsers, including Chrome, Firefox, Safari, and Safari Mobile to join a virtual classroom session. For best results on desktops and laptops, we recommend Chrome or Firefox. For Chromebooks, we recommend the built-in Chrome browser
For mobile access, iOS version 12.2+ and Android version 6.0+ is required. To join a session, you click a link within the browser or Radix Mobile app, and the virtual classroom will run within Safari Mobile (iOS) or Google Chrome (Android).
