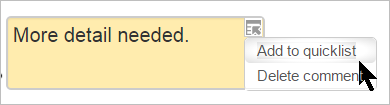Grading
Quick grading
Quick grading allows you to enter numeric grades directly into the grading table, bypassing the more detailed grading interface. Please note:
if you want to give feedback, you need to use the more detailed Grade interface.
Quick grading is incompatible with advanced grading e.g. Rubrics and is not recommended when there are multiple graders.
Submission comments are a two-way private conversation between a student and staff and are visible to students immediately i.e. graders use the grading interface to give feedback, not the submission comments.
To access the Quick Grading interface, from the course page while the editing is turned on, click on the edit button of the assignment you are grading and click "grade" OR from the Grading Summary page click 'View/grade all assignments'; the Grading Table displays. Scroll to the bottom of the page to configure Options, and check the box for 'Quick grading'. While you're down there, you can also set the number of assignments to display per page, filter the assignments e.g. to see who has not submitted, unmarked assignments, etc.
When you are ready to Quick Grade:
You can enter grades directly into the grading table.
Scroll to the bottom of the grading table and click 'Save all quick grading changes
A confirmation displays.
Enter Grades and Feedback for Multiple Students at Once
Quick grading lets you enter grades and feedback for multiple students directly on the View/grade submissions page.
Important: This method is not compatible with Grading with Rubrics or Marking forms (see Using Rubrics) and is not recommended for online text submissions. In these cases, see Enter Grades and Feedback for One Student at a Time (below).
On your course page, click the name of an assignment activity. The Assignment page will open and display the description of the assignment and a summary of submissions.
Below the summary, click View/grade all submissions. The Submissions page will open displaying the Submissions table, with a row for each student, and columns determined by the settings for the assignment.
To be able to enter grades and feedback directly on the Submissions table, below the table, under Options, select the Quick grading check box.
Note: Once you select the Quick grading option, Radix will remember the setting the next time you open this Submission screen.Also under Options, are settings to control which submissions show in the table or filter the table based on access restrictions.
To filter the table to show only those students with submissions, or submissions that require grading, use the Filter drop-down menu.
To filter the table to show only those students with access to the assignment based on "grade", "completion", and "date" restrictions, check the corresponding box.
---- By default, the table is automatically filtered based on "group", "grouping", and "profile" restrictions. Only the other types of restrictions can be turned on/off by the user. ---To change the number of students shown on the page, use the Assignments per page drop-down menu.
Note: If there is more than one page of students, below the table, you'll see links with Page numbers, Next, and Previous.
As you set these options, the page will automatically refresh to reflect changes.
(Optional) To make the Submissions table more compact, you can "collapse" columns you are not using at the moment:
To collapse a column, at the top of the column, under the column name, click Hide [-]. The screen will refresh with the column collapsed.
To reopen a collapsed column, click Show [+] above the column, you wish to show.
Enter grades in the boxes under the Grade column heading. Scroll right in the table to find boxes under the feedback comments column heading and type comments. Once you've input student grades and feedback for this page of students, click Save all quick grading changes to save your work. To notify students of a grade change via email, select Yes in the Notify students drop-down menu before saving changes.
If turned on by the school admins, you can see the feedback comments list right above the comment box. The selected comments will be inserted into the comment box and can be edited by the teacher.
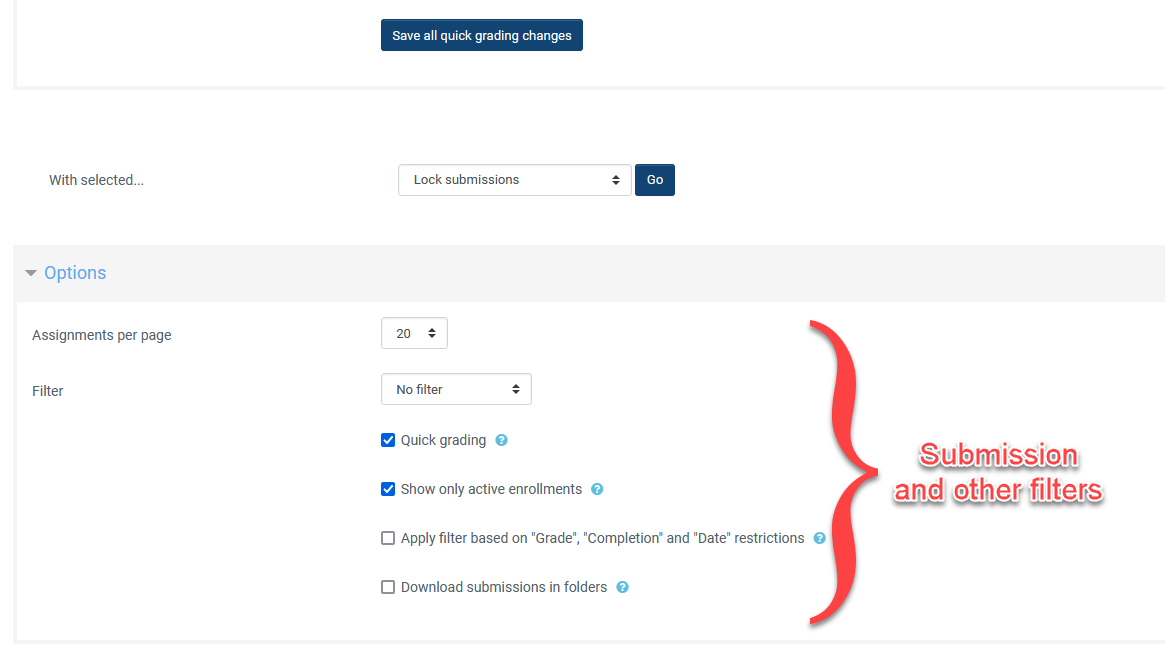 Submission and other filters | 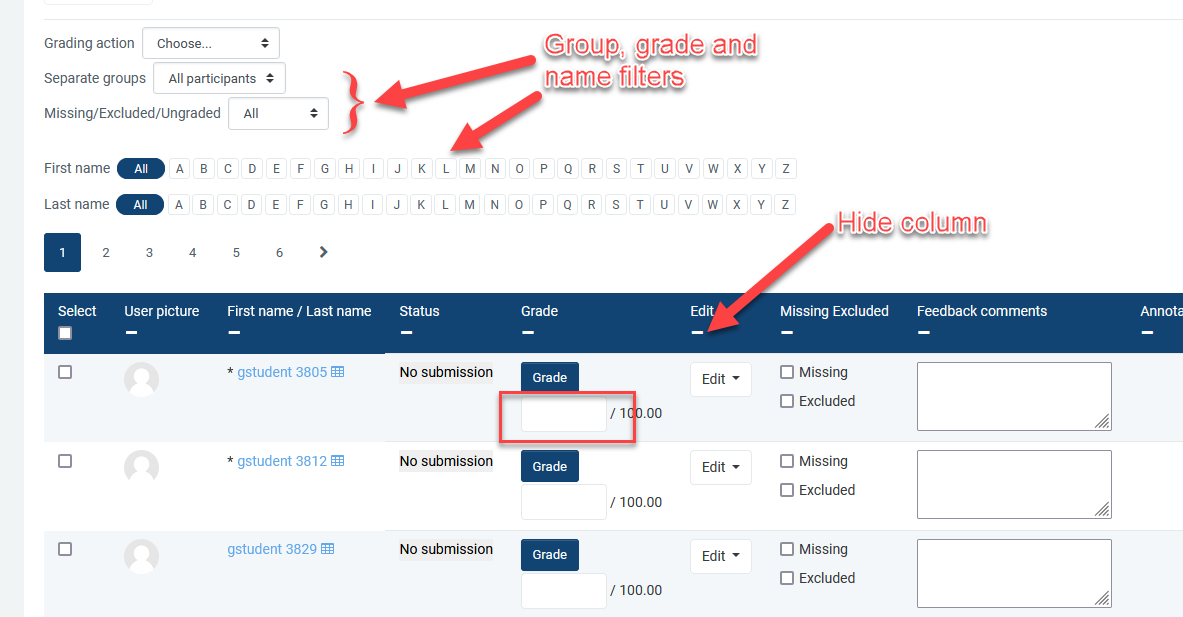 Quick grading filters and columns | 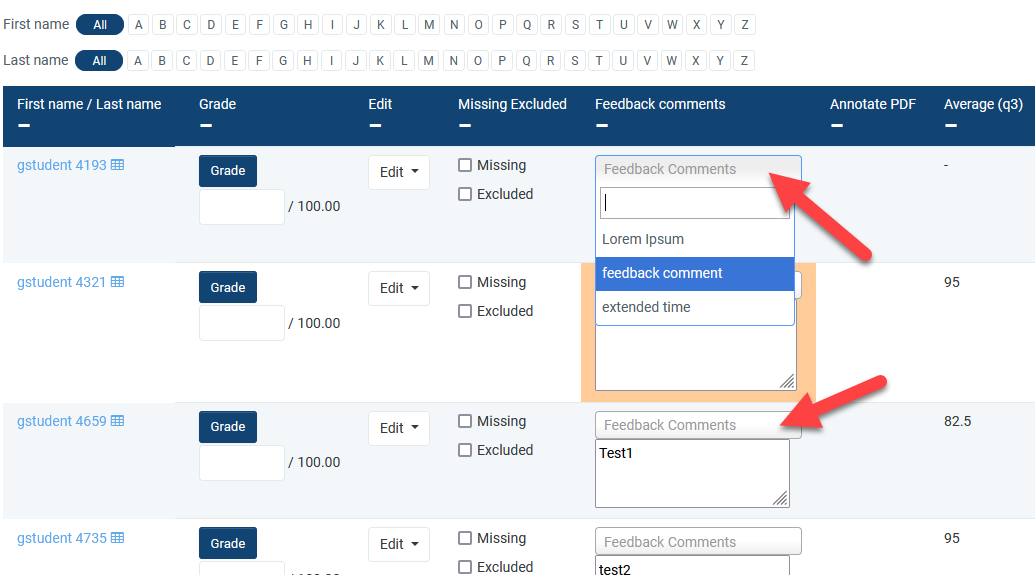 When the feedback comments list is turned on |
8. Once the feedback comments list is turned on and comments have been added by the admins, the teachers will see a dropdown list of comments right above the feedback comments text box on their grading page. Comments can be searched in the dropdown list as you type. When you select a comment, it will be inserted into the comment box and can be edited if needed.
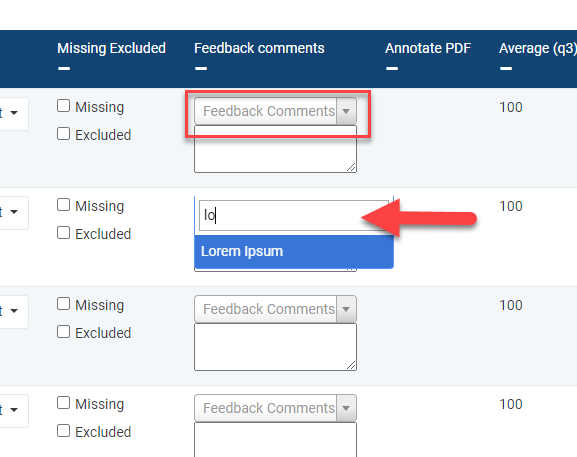 Select or start typing to find a comment | 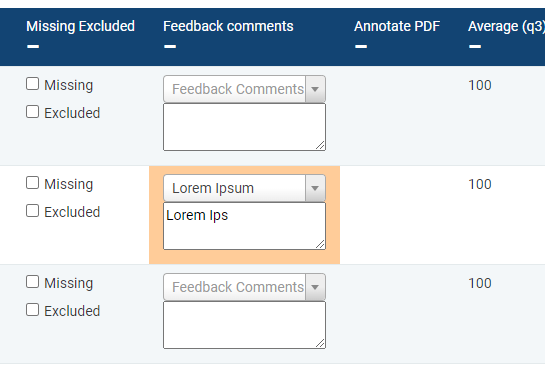 Edit the selected comment if desired |
Important: You must click Save all quick grading changes before navigating to another page or you will lose any grades or feedback comments.
Bulk actions
This section gives the ability to do bulk actions on the quick grading page. Bulk actions that can be performed are entering grade, marking missing/excluded, un-marking missing/excluded, entering feedback comments, and sending a message.
Step 1- Select the students from the "Make selection" drop-down menu. Once you make your selection, the check-box next to students' names will be "checked". Make sure the selection is accurate. The selection applies to the currently listed students on the page. If you have multiple pages of students, you will have to repeat the process for each page or you can choose to show all students on one page using the "Assignments per page" action under "Options".
Step 2- Choose your action under the "Action" drop-down menu. The actions you can choose varies based on the selection you made. For instance, you will only see "unmark missing" if you selected "missing" grades on step 1.
Step 3- If your action is to enter bulk grade or feedback comment, a box should appear for you to enter your grade or comment. Once done, click the “Apply” button. This will insert the entry for all selected students. The Apply button will be disabled until you make a new selection. If your action is “Send a message”, it will open a pop-up window to write your message and send it.
Step 4- To make a new bulk entry, click on the “Clear selection” button and repeat the first 3 steps.
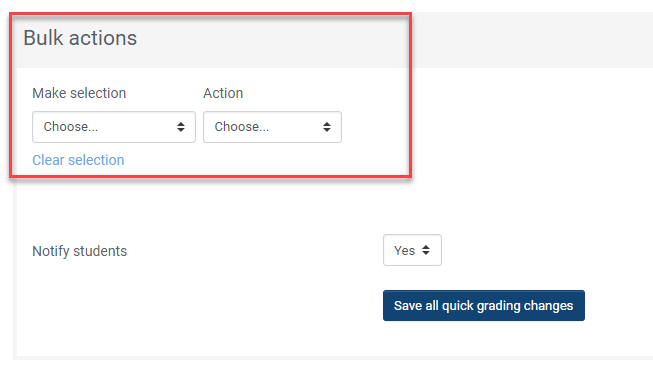 Bulk actions | 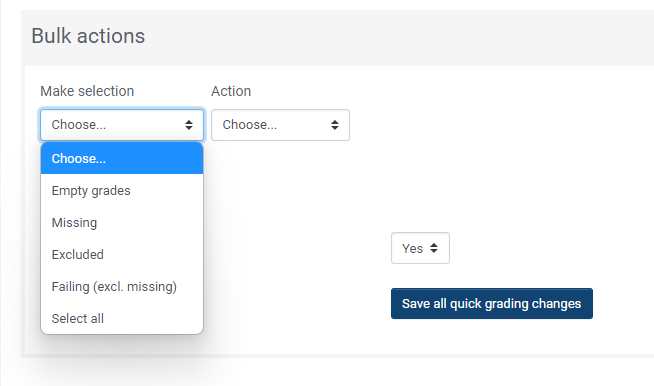 Making selection | 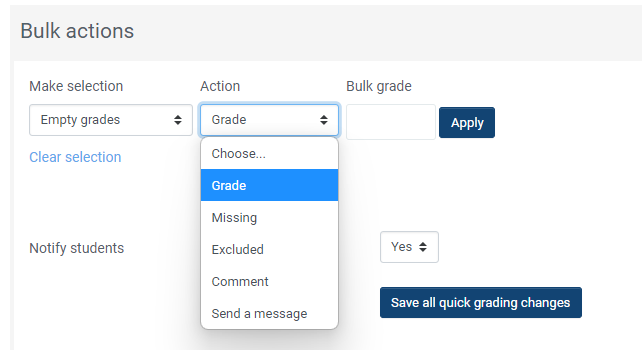 Choosing action |
Grading individual submission
If you have enabled File Feedback in the Assignment settings and wish to upload either the marked student assignment, a completed text-based feedback document, or audio feedback, click on the blue Grade button in the grade column.
This brings you to the Student Grading Page where you can give grades, feedback comments, and feedback files (if enabled in the Assignment settings). You can use drag and drop to upload feedback files.
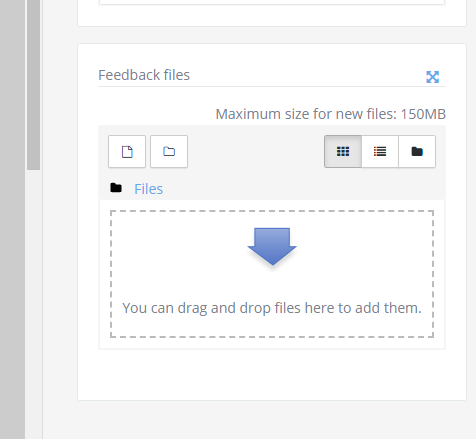 Feedback files |
Annotating submissions
If the student has uploaded a PDF, Docx or excel file, or if you set 'Comment inline' for an online text submission, then their submission will be displayed on the grading screen, allowing you to annotate it (requires the site to be configured for annotation and document conversion), using a variety of tools, stamps (if uploaded by the admin) and comments which may be saved to a comments bank. When the annotations are complete, clicking to save the changes will result in it being displayed to the student as part of their feedback.
The submission may be annotated (1) and/or downloaded (2); a grade entered (3) and individual feedback is given (4). The teacher saves the changes (5) and moves to the next student (6)
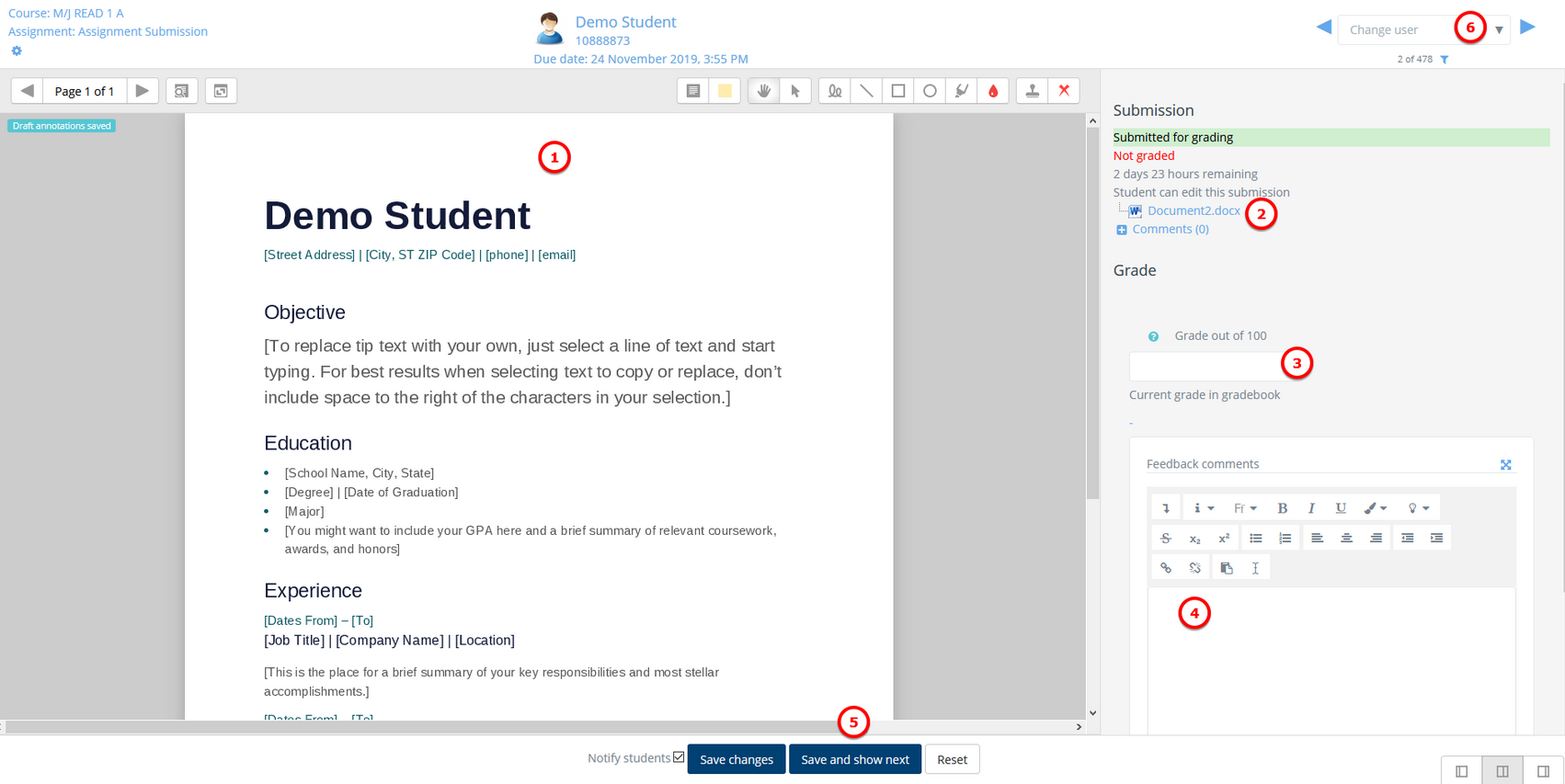
Annotating a student's submission
Comments may be added and then saved in a quick list for future use (1) Click the paper/magnifying glass icon to the right of the page selector to filter comments you have already added to the work(2):
In the Search comments pop-up window, enter the term you would like to search for in the Filter comments... box.
Clicking on the comment will take you to the part of the paper where that comment has been added.
Note: To ensure that comments display to students as the grader intends, do instruct students to download the annotated PDF rather than just previewing it. Preview sometimes displays comments in a way that obscures the original text.
The review panel and/or the grading panel may be collapsed by clicking the icons at the bottom right of the screen.
Late work grading
On this page, teachers will be able to conveniently enter grades for the work turned in late. It shows all students who are marked missing, excluded, failing, or ungraded in any Assignment or SBA activity.
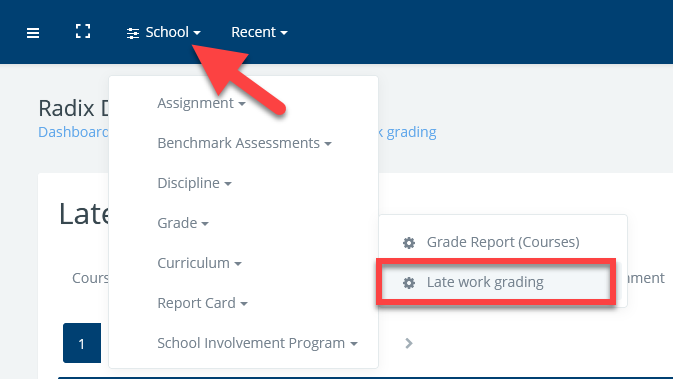
Teachers will be able to filter an individual student in a course to see all assignments that need attention and change their markings on the spot. Once a student has been graded, he/she will not show up on this screen unless it is a failing grade.
To filter the students based on the access restriction of the assignment you select, check the box next to the Just check the box next to the "only show students who have access to the assignment" option.
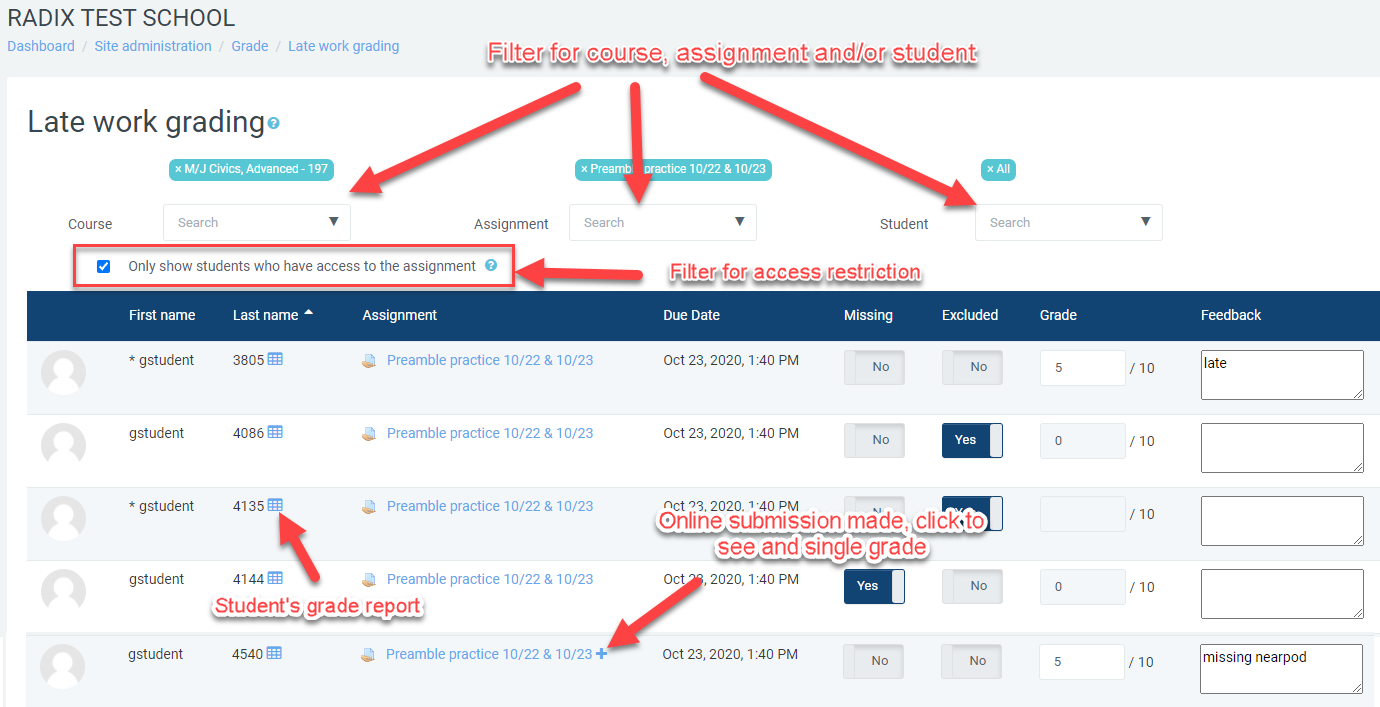
The changes done on this screen are automatically saved, you do not need to click on a save button. A "Saved!" text will appear under the box you make the change.
Please note that if your school uses assignment grading restrictions, it will apply on this page as well. If the grading due date has passed for an assignment, it will be highlighted in red and changes will not be allowed. See screenshot below:
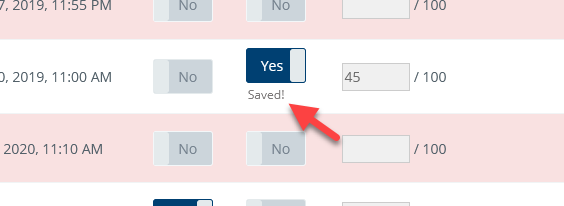
If your school uses a preset feedback comments list, they will appear above the comment box on the late work grading page like below.
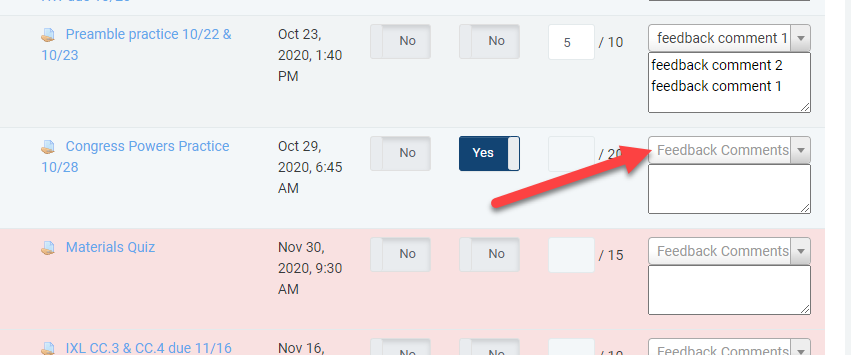
Assignments needing attention block
You can also access the quick grading screen of any assignment that needs your attention meaning, an assignment that has missing, excluded, failing, or empty grade. This block will show all of those assignments and clicking on the name of the assignment will take you to the quick grading screen. Please note that this list is updated nightly, so each morning you will see the most updated list on the block. To see the list, click on the small arrow in the block and expand the view.
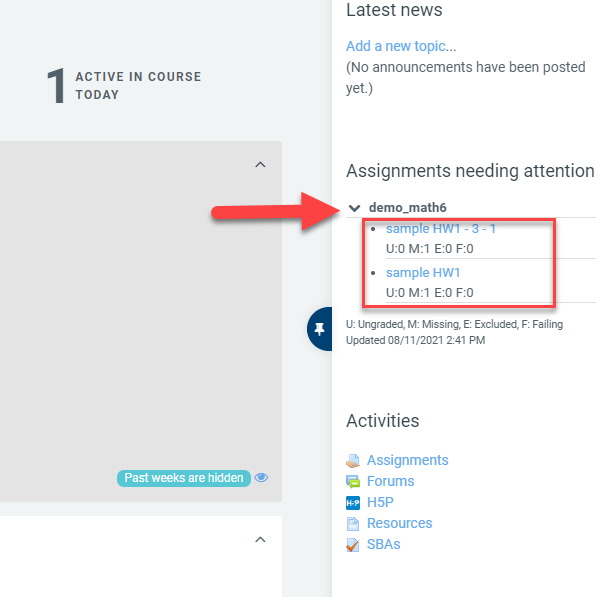
Students in special programs on grading screens
While you are on quick grading or late work grading screens, you will be able to see if the student is in any of the special programs such as ESE/Special Education, ESOL/ELL, Gifted/TAG, or 504. If the student is in any of these programs, an (*) will be shown in front of his name. Hovering your mouse over this asterisk will show the details of those programs.
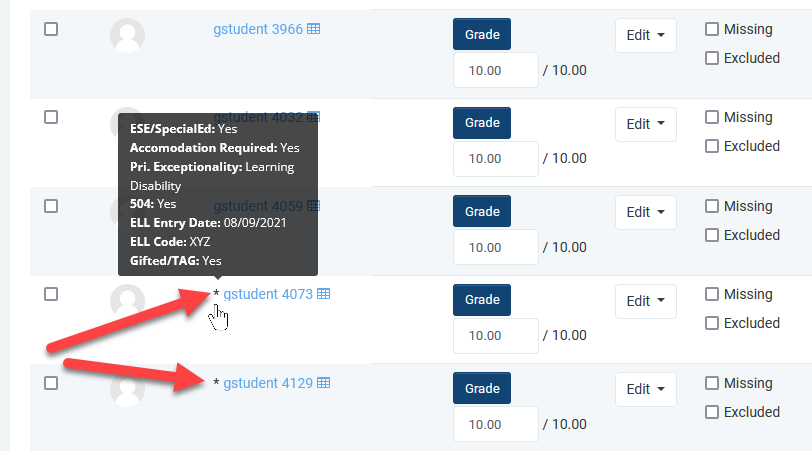 quick grading page | 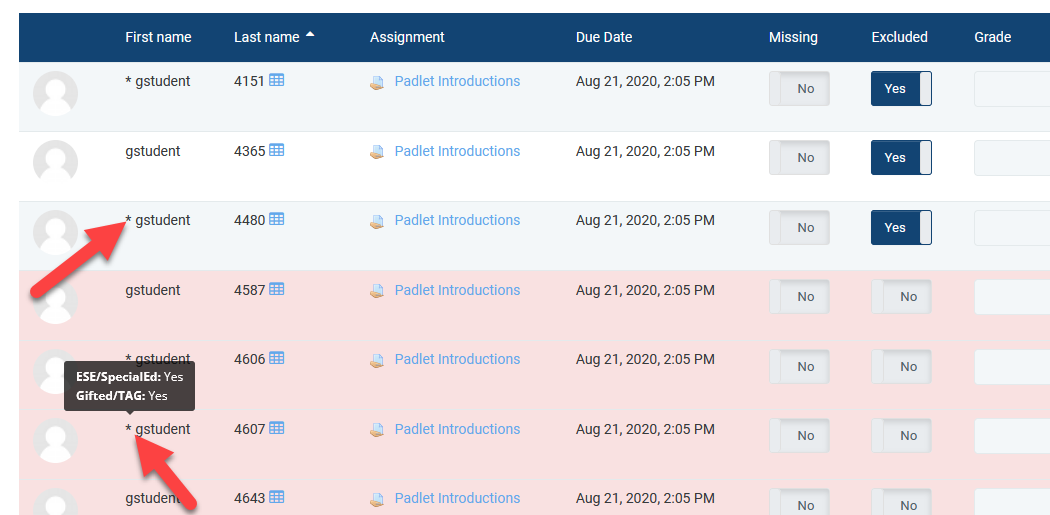 Late work grading page |