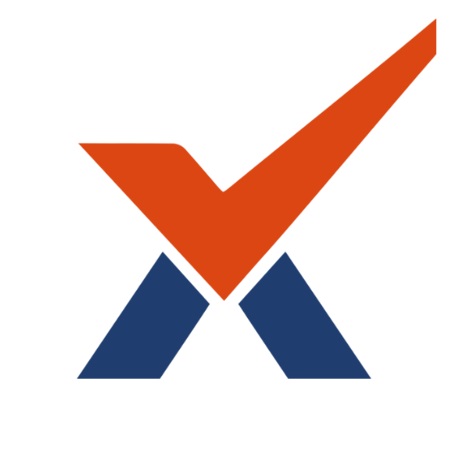Messaging
Private messages
Unless disabled by the administrator (in Advanced features), teachers, students, and other users may send and receive instant messages via Radix. This is in addition to receiving notifications about assignments, forum discussions, etc.
New messages are highlighted with a number in the messaging menu at the top of the screen:
Note that the number reflects the number of people who have sent new messages and not the actual number of new messages.
Clicking there displays the new messages, along with the option to send a new message on the sidebar. (1) search messages or contacts, (2) change your messaging preferences, (3) see your contact list (4) messages sent/received (5) see all messages on the messaging page.

Sending messages
Messages may be sent from a number of locations:
by clicking on a user's name or picture in a course, for example from the Participants link or in a forum thread;
from the Messaging drawer over the sidebar. To be able to send a message on the sidebar, you must have the user on your contacts.
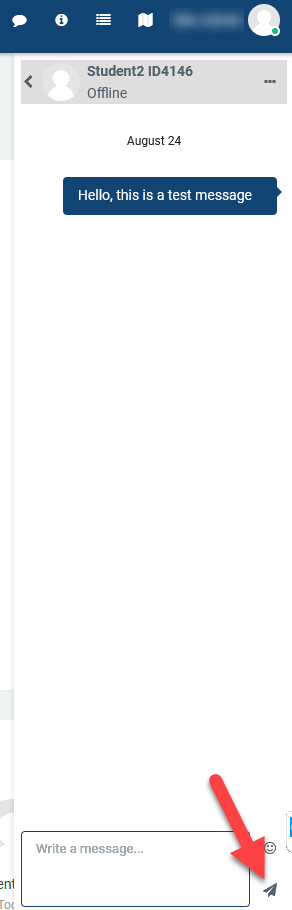
When sending messages you can start a new line by pressing enter. Pressing Enter alone will not send a message unless you have changed your sending preferences.
Adding and messaging contacts
To add a contact, into the search box and search a contact by name. The search results will show the people on top and messages on the bottom. Click on the name to send a message or add the person to your contact list.
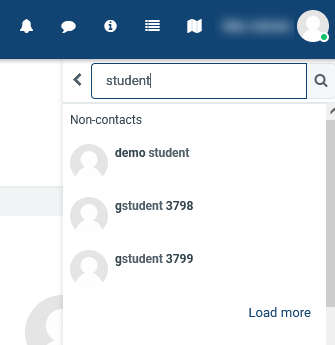 | 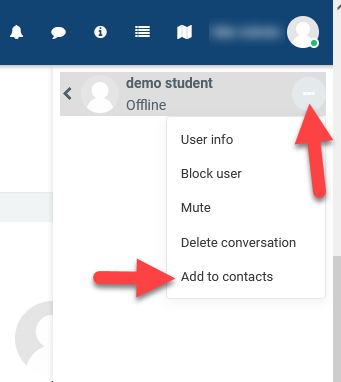 |
Deleting messages
If allowed, messages may be deleted by clicking on the message text and selecting multiple messages, and clicking on the delete button that appears at the bottom of the page.
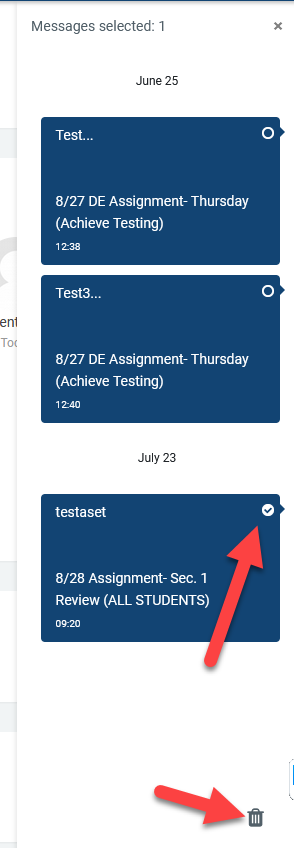
Receiving messages
Along with a visible alert to new messages in the messaging menu, (if allowed by the administration) users can configure how they are notified of new messages from their message preferences page accessed from the user menu or the gear icon in the messages menu.
Users can enable new message alerts to be sent to their mobile apps and or emails.

Sending a mass message to selected students and/or their parents
A teacher or administrator can send a bulk message to course participants or all site users as follows:
For teachers; Go to the Participants page via your course or for admins; site users via the navigation bar on the left.
Select participants from the list or use the "Select all" button at the bottom of the list.
Choose "Send message" from the "With selected users..." drop-down menu. You have the option to send messages to only selected students, only parents of selected students, or both. Or you can select filter a specific role(s) to send your messages.
Type the into the textbox on the pop-up window
Assuming you are satisfied with the message, click the "Send Message" button which will show how many people are receiving this message.
This message will be sent in bulk as an individual message to the users. You can see the conversation in your messaging drawer. If you want the messages to be appended as an email as well, the administrators must configure the Messaging Settings for all users. Users may be able to opt-out of receiving messages as emails.
 | 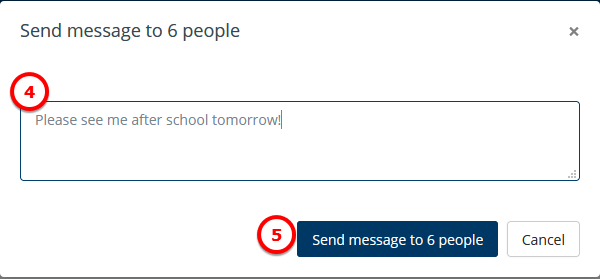 |
Parents will receive messages only if they are registered on the system and connected to their students. Registered parents can be seen on the participant list next to the student's name. Go to this page to learn more about how to register as a parent
Sending messages via quick grading screen
It is possible to send mass messages to your students while you are grading an assignment. On the assignment grading page, (1) select the students you want to send a message to, (2) click on "Send a message" button at the bottom of the list, (3) type your message in the text box on the pop-up window and (4) click "send message to ## people".
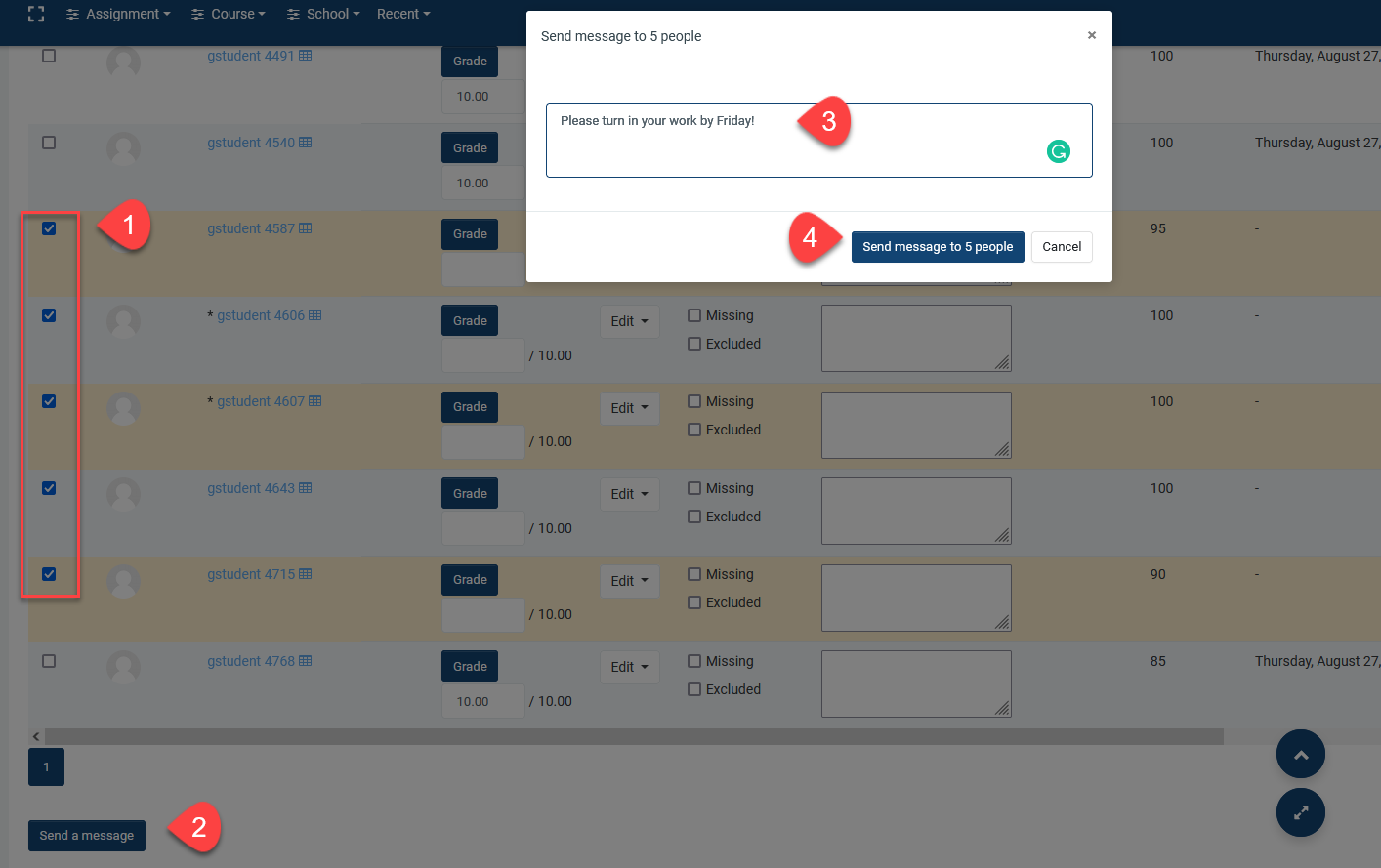
Once the message is successfully sent, you should see a notification pop-up on top of the screen.
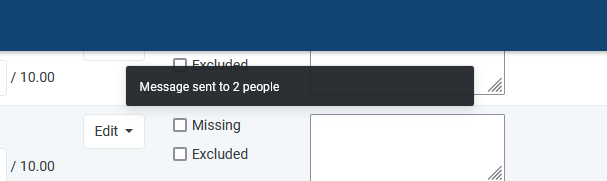
The message sent via the grading screen will always have the link to the assignment so that the students can easily access it.
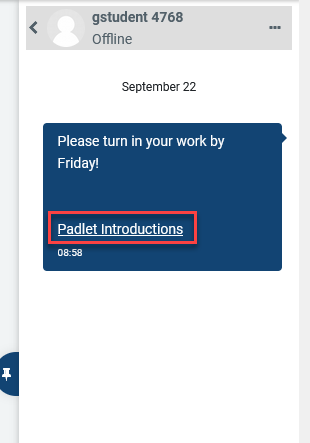 Link to the assignment in the message |